購入した着信音がiPhoneに表示されないことにお困りですか?ご安心ください。このトラブルシューティングガイドでは、よくある問題に対処し、シームレスなエクスペリエンスのための解決策を提供します。

iTunesで着信音を購入しましたが、iPhone設定ができません。
iPhoneの設定⇒サウンド⇒着信音⇒着信音追加購入から着信音を購入しましたが、iTunesの着信音ライブラリなるものが見当たらず、設定できません。どなかたご教示くださいませ。
- Apple Communityからの質問
特に新しい機種に機種変更した後や、iPhoneを最新のiOSバージョンにアップデートした後に、着信音を購入したのに設定できないという問題を多くのユーザーが経験しています。一部のユーザーは、着信時に着信音がデフォルトの着信音に変更され、当初購入した着信音が機能しなくなることを発見しています。
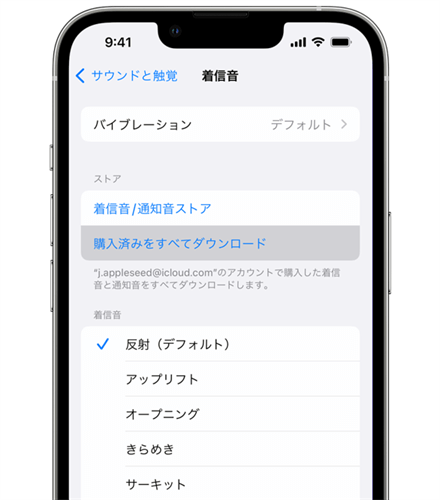
これは、ファームウェアのバグ、オペレーティングシステムのバージョンの破損など、さまざまな理由が考えられます。理由が何であれ、iPhoneで購入した着信音が表示されない問題を解決するために、いくつかの修正方法と、購入した着信音を新しいiPhoneに転送する確実な方法をご紹介します。
このパートでは、iPhoneから購入した着信音が設定できないという潜在的な問題のトラブルシューティングに役立つ5つの簡単な解決策を提供します。必要に応じて、これらの方法を一つずつ試してみてください。
まず、iPhoneの側面にある着信音/サイレントスイッチがサイレントになっていないか確認します。着信音を有効にし、iPhoneのホーム画面に設定した着信音が表示されるかどうかを確認します。
購入した着信音が表示されないなど、iPhoneに様々な不具合が発生した場合、iPhoneの再起動は必ず試したい解決策の一つです。しかし、iPhoneを再起動する手順は、ホームボタンがあるiPhoneとFace IDがあるiPhoneでは異なります。詳しい手順は以下の通りです。
カスタム着信音が正しいフォーマット(通常は.m4r)で、30秒以内であることを確認します。また、コンピュータのiTunesライブラリの「着信音」セクションにあり、iPhoneに同期されている必要があります。
iOS 17/18にアップデートした後、iPhoneの着信音がデフォルトの着信音に変わり続け、購入した着信音をダウンロード・設定できないという状況に遭遇した人がいます。そのような方は、iOSを以前のバージョンにダウングレードしてみてください。
上記の解決策がどれもうまくいかない場合は、Appleサポートチームに連絡しましょう。彼らは問題の原因を診断し、適切な解決策を提供できる専門家チームです。
購入した着信音がiPhoneに表示されない場合、設定できない音楽を再購入したくない場合、別の方法を提供します。 FoneToolは専門的なiOSデータ転送とバックアップアプリです。iPhoneからPCへ、iPhoneからiPhone/iPad/iPodへ、購入した着信音と未購入の着信音を転送できます。
下記のアイコンをクリックして、FoneToolをパソコンにダウンロードし、下記のステップに従って、欲しい着信音を新しいiPhoneに転送します。
ステップ 1. 古いiPhoneをパソコンに接続し、FoneToolを開きます。「データ転送」に進み、「iPhoneからPC」を選択し、「転送開始」をクリックします。
ステップ 2. 着信音にチェックを入れて、他のチェックを外します。購入した着信音を好きなように選択します。「確認」をタップして続けます。
ステップ 3. 着信音の保存先を設定したことを確認し、「転送開始」をクリックして転送を完了します。
ステップ 4. 完了したら、古いiPhoneの接続を解除し、ターゲットのiPhoneをPCに接続します。「データ転送」>「PCからiPhone」を選択>「着信音」をクリックし、転送された着信音をボックスにドラッグ&ドロップします。
ステップ 5. 最後に、すべての着信音を追加した後、「転送開始」をタップして、着信音の共有を完了します。
そして、iPhoneの「設定」>「サウンドと触覚」>「着信音」で転送された着信音を確認できます。
ところで、FoneToolは着メロ作成サービスも提供して、お好きな音楽ファイルからiPhone着メロを作成して、簡単にiPhoneに転送できます。「ツールボックス」>「着信音メーカー」を選択し、画面のガイドに従って、iPhone着信音をパーソナライズします。
以上、購入した着信音がiPhoneに表示されないのを直す方法でした。この問題の原因が携帯電話のアップデートまたはiOSシステムのアップグレードのいずれであっても、慌てないで、根気よく私たちの手順に従って、この問題を解決することができます。
さらに、FoneToolはオールインワンのiOSデータ管理ツールです。簡単にカスタム着信音を作成でき、ダウンロードした着信音をPCからiPhoneへ、iPhoneからPCへ、iPhoneからiPhoneへ転送できます。FoneToolをダウンロードして、もっと楽しみましょう!