iPhoneのストレージを解放するとき、写真を削除した後、iPhoneのストレージがまだいっぱいである場合、このガイドを読んで、それを修正する方法を学びます。

私のiPhone Cは、ストレージがほぼいっぱいになっていると表示していますので、写真アプリで重複した写真と大きなビデオを削除しました。少なくとも4GBのファイルを削除したはずですが、iPhoneの利用可能なストレージはまだ増えていません。なぜiPhoneはストレージがないと言うのに、実際にはたくさんのファイルを削除したのでしょうか。
- Appleコミュニティからの質問
iPhoneは、優れたカメラを使って写真やビデオを撮影して思い出を残したり、最も安全なオペレーティング システムでコンテンツを楽しんだりするなど、優れたデジタルライフを提供します。
ただし、それらのコンテンツはiPhoneのストレージを占有するため、iPhoneのストレージがいっぱいになると、新しいコンテンツを追加できなくなるでしょう。もちろん、新しいものを受け取るためには何かを削除する必要があります。多くの人々は、確実に必要なものがあるため、写真やビデオを削除します。
iPhoneの設定>一般>「iPhoneストレージ」に移動して利用可能なストレージを確認します。そこで、まだ数ギガバイトの写真やビデオがあることがわかりますが、実際にはiPhoneには存在しません。なぜこのようなことが起こるのでしょうか?
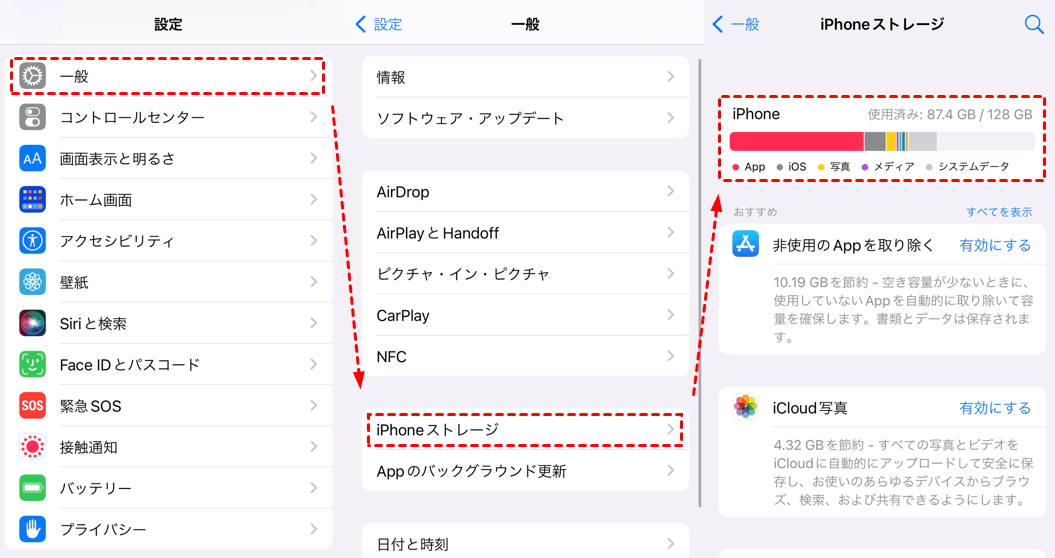
iPhoneで写真を消しても容量が減らない問題が発生した場合、次のセクションでは問題を解消し、iPhoneのストレージを解放する方法を紹介します。
なぜiPhoneで写真を消してもストレージが減らないのか?写真が完全に削除していないか、バグがある可能性があります。次の方法を確認して、問題を修正する方法を学びましょう。
写真を削除した場合、それらはすぐにはiPhoneから削除されず、「最近削除した項目」アルバムに移動し、最大30日間保存されます。
ステップ1. iPhoneで写真アプリを開きます。
ステップ2. 下部のアルバムを選択します。
ステップ3. 「最近削除した項目」を選択して、削除した写真を再度確認し、完全削除します。
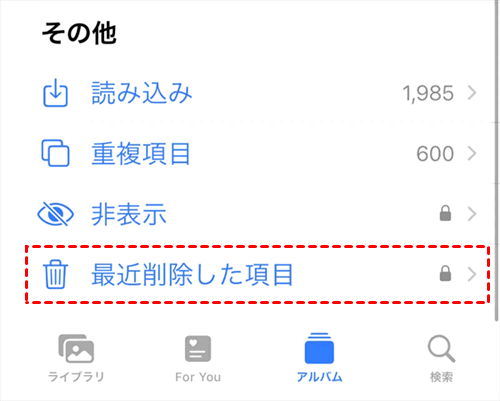
また、iPhoneでバグがあるため、削除した写真がまだデバイス上に残っている可能性があります。このバグを設定で修正する必要があります。
ステップ1. 設定>一般>「日付と時刻」に移動します。
ステップ2. 「自動設定」を無効にします。
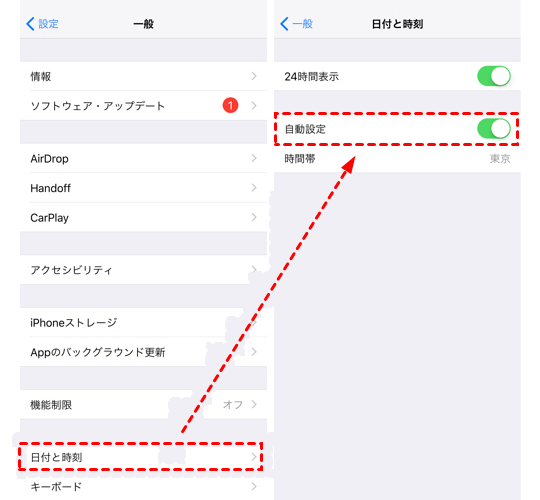
ステップ3. 手動で日付を1年前または2年前に設定します。
ステップ4. 再度、写真アプリで「最近削除した項目」アルバムを確認して、幻の写真を完全に削除します。
写真を削除した後は、日付をリセットするのを忘れないでください。
一部のiPhoneバグは再起動することで簡単に修正できます。特に新しいバグの場合は、iPhoneを再起動してみると、驚くほど修正されるかもしれません。
電源ボタンを数秒間押して、スライドロゴをスライドして電源を切ります。数秒待ってからiPhoneを再起動してください。
Appleがバグを発見した場合、次のiOSアップデートで修正されることがあるため、iOSをアップデートすると問題が解決するかもしれません。
設定>一般>「ソフトウェア・アップデート」に移動し、利用可能なアップデートがあるか確認します。
実際、写真を削除することはiPhoneのストレージを解放する最後の手段です。日常生活で写真を撮り、興味深い写真を集める時間を費やしました。それらは貴重な思い出であり、削除するべきではありません。
以下の内容を読んで、iPhone上のデータを失うことなくストレージを解放できます。
複数のiOSデバイスをお持ちの場合、iPadなど他のデバイスのiCloudに写真が保存されている可能性があります。他のデバイスから写真を受信したくない場合は、iPhoneとiPadの写真同期を解除して同期させないことができます 。
iPhoneの設定>プロフィール>iCloud>写真に移動し、「iCloud写真」をオフにして、写真を完全にデバイスから削除し、他のデバイスにも保持します。
まだiCloudの写真をiPhoneに保持したい場合、別の方法もあります。
iPhoneの設定>プロフィール>iCloud>写真に移動し、iPhoneのストレージを最適化するかどうかを確認します。
これにより、すべてのiCloudの写真がPhotosアプリにサムネイルとして保存されます。写真をプレビューするためには毎回数秒かかり、ぼやけて表示されます。
ストレージを解放する最良の方法は常にバックアップを作成し、その後、iPhoneからデータを削除することです。写真はいつでも復元できます。ここでは、プロのiOSデータバックアップソフトであるFoneToolを強くお勧めします。
ステップ1. 下のボタンをクリックして、インストールパッケージをダウンロードします。FoneToolをコンピュータにインストールし、起動します。
ステップ2. FoneToolを開き、ホーム画面で「データ転送」をクリックします。 「iPhoneからPC」に移動し、「転送開始」をクリックします。
ステップ 3. 「+」アイコンをクリックして、iPhone から写真を選択します。
ステップ 4. iPhoneから写真をプレビューして選択し、「確認」をクリックします。
ステップ 5. 「転送設定」でパスを選択し、必要に応じて設定を調整し、「転送開始」をクリックしてコンピュータに転送します。
iPhoneから写真を削除すると利用可能なスペースが増えますが、時には問題が解決されないこともあります。写真を消してもiPhoneのストレージが減らない、「iPhoneのストレージがいっぱいです」というメッセージが表示される場合は、このガイドの解決策で問題を修正できます。
また、iPhoneのストレージを解放するためには、より良い方法があります。FoneToolを使って写真をパソコンに移し、その後、安全にiPhoneから削除してください。さらに、FoneToolは「重複写真削除」機能も提供しており、デバイス上の重複した写真を削除できます。
このガイドを共有して、より多くの人々を助けることを忘れないでください。