Apple Musicでオフラインコンテンツを再生できず、「デバイスが多すぎます」というメッセージが表示される場合、「Apple Musicのデバイスが多すぎます」を修正する効果的な方法をすべてご紹介します。

こんにちは!私はiPhone 8からiPhone 11に機種変更したばかりで、Apple Musicのサブスクライバーです。iPhone 11に音楽をダウンロードしようとすると、「デバイスが多すぎます」という通知が表示され、アカウントから一部のデバイスを削除する必要があると言われます。どうやってそれを行えばいいのかわかりませんし、助けが必要です。よろしくお願いします!
- Appleコミュニティからの質問
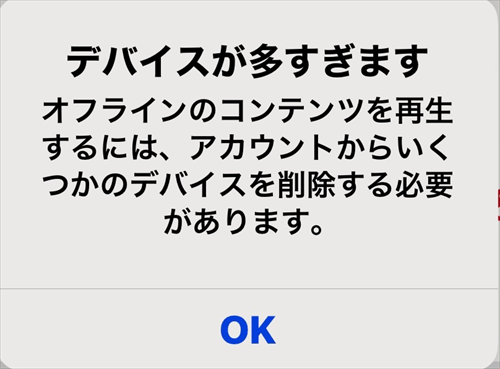
Apple Musicは、Appleの音楽ストリーミングサービスであり、毎月のサブスクリプションにより、同じApple IDでサインインしたすべての互換性のあるデバイスで数百万曲の音楽を聴くことができます。また、新しいiPhone 15/14、iPad、またはコンピュータに切り替えた場合、オフライン再生のために曲をダウンロードすることもできます。
しかし、一部のApple Musicのサブスクライバーは、新しいiPhoneで音楽をダウンロードしようとすると、「デバイスが多すぎます。オフラインのコンテンツを再生するには、アカウントからいくつかのデバイスを削除する必要があります。」という通知が表示されると報告しています。これはアカウントから一部のデバイスを削除する必要があることを示しています。
アップルミュージックで「デバイスが多すぎます」の問題に遭遇したことはありますか?古いiPhoneや他の古いデバイスを削除しても、まだ通知が表示されることがあります。実際に、Apple Musicでは同じApple IDで最大6つのデバイスをサインインできますが、同時に複数のデバイスで音楽をストリーミングすることはできません。
Appleのサービスに登録したり、コンテンツを購入したりする際、使用するデバイスは自動的にApple IDと関連付けられます。そのため、オフラインコンテンツをダウンロードするためには、余分なデバイスを削除する必要があります。
次のセクションでは、Apple Musicからデバイスを削除する方法を詳しく説明します。また、デバイスを削除した後にもAppleミュージックで「デバイスが多すぎます」が表示される場合の他の解決策も紹介します。
まず、デバイスを削除する方法やその他のヒントを試してエラーを解決してみてください。また、デバイスをApple Musicから削除せずにiPhoneからiPhoneに音楽を直接転送するための代替ツールに頼ることもできます。
先ほど述べたように、古いデバイスがまだ認証されているため、オフラインコンテンツを再生するためのデバイスが多すぎます。したがって、オフラインコンテンツを再生するためには、デバイスを削除する必要があります。Apple IDの購入履歴から関連するデバイスを削除する方法は2つあります。
1. 設定からデバイスを削除する(iPhone/iPadで)
これはiPhoneやiPadでデバイスを簡単かつ直接削除する方法です。設定に移動し、[あなたの名前]をタップし、[メディアと購入]を選択し、アカウントを表示し、下にスクロールしてデバイスを削除します。
2. コンピュータでデバイスを削除および管理する
MacやWindowsのコンピュータをお持ちの場合、Appleアカウントに関連付けられたすべてのデバイスを表示することができます。簡単に表示して削除することができます。以下は手順です。
ステップ 1. Macユーザーの場合は、Apple Musicアプリを開きます(Windowsユーザーの場合は、iTunes for Windowsを開きます)。
ステップ 2. Mac上で、メニューバーの[アカウント]を選択し、[アカウント設定]をタップしてApple IDでログインします。
ステップ 3. [デバイスの管理]をクリックし、削除したいデバイスを選択して削除します。
関連するデバイスを削除した後でも「Apple Musicデバイスが多すぎます」という問題が解決しない場合は、iPhoneとApple Musicを再起動してみてください。一般的に、iPhoneを再起動すると動作が改善され、一般的な問題が修正されることがほとんどです。
再起動した後は、Apple Musicを開いて再度音楽をダウンロードしてみてください。
Apple Musicからサインアウトして再ログインすることで、一部の情報が更新され、削除されたデバイスはアカウントに表示されなくなります。これにより、オフラインコンテンツを再生するためのApple Musicデバイスが多すぎるという問題が解決します。iPhoneの設定アプリに移動し、アカウントプロフィールに移動し、iTunes&App Storeをタップし、Apple IDからサインアウトします。
この問題の最終的な解決策は、iPhone上のMusicアプリをアンインストールして再インストールすることです。ホーム画面でアプリを長押しして削除し、Appleストアから再インストールします。
Apple Musicでデバイスが多すぎるという問題を解決するために関連付けられたデバイスを削除したくない場合、専門のiPhone転送ツールであるFoneToolを使用することもできます。このツールを使えば、必要に応じて音楽ライブラリ全体または選択した曲をiPhoneからコンピュータ/ iPhoneに転送することができます。
FoneToolを無料でダウンロードして試してみてください。
ステップ 1. 古いiPhoneをUSBケーブルでコンピュータに接続し、FoneToolを開き、「データ転送」>「iPhoneからPC」を選択します。
ステップ 2. +アイコンをクリックし、音楽アイコンをタップしてiPhoneのすべての曲をスキャンし、エクスポートしたい音楽をプレビューして選択し、「確認」をクリックします。
ステップ 3. 「転送設定」で音楽を保存する場所を選択し、「転送開始」をクリックします。すると、iPhoneの音楽がコンピュータにインポートされます。
ステップ 4. 古いiPhoneを切断し、新しいiPhoneをコンピュータに接続します。「データ転送」>「PCからiPhone」を選択し、フォルダアイコンをクリックして以前にインポートした音楽ファイルを選択します。
ステップ 5. 「転送開始」をクリックして音楽を別のiPhoneにエクスポートします。
以上がApple Musicの「デバイスが多すぎます」という問題の解決方法です。上記の方法でこの問題を解決できることを願っています。オフラインで音楽を簡単にダウンロードしたい場合は、FoneToolを利用してみてください。音楽以外にも、データの損失なく写真、ビデオ、連絡先などを転送することができ、初期設定後iPhoneからiPhoneへのデータ移行もサポートしています。