iPhoneから削除した連絡先を復元する方法をお探しですか?この記事では、iPhoneから削除した連絡先を復元するための5つの実用的な方法が提供されています。

iPhoneで連絡先を誤って削除することは災難ですね。削除した連絡先をiPhoneから復元することはできるでしょうか?幸いなことに、その答えは「はい」です。
もしすでに連絡先のバックアップを取り、あらかじめどこかに保存していた場合、削除した連絡先をiPhoneから復元するプロセスはかなり簡単になります。そうでない場合は、少しトリッキーかもしれません。
しかし、あまり心配しないでください。この記事では、iPhoneから削除した連絡先を復元するための5つの効果的な方法を共有します。この面倒な状況から抜け出すために読み続けてください。
もし「iPhoneで連絡先をどのように復元すればよいか」という問題に悩んでいるなら、正しい場所に来ています。次のセクションでは、iPhoneから連絡先を復元する方法を細かく説明します。バックアップを取る前に何か予測できないことが起こるのを避ける人が多いことは事実です。
そのため、バックアップや同期を取らずにiPhoneで連絡先をどのように復元するか?一般的には、サードパーティのソフトウェアや他のクラウドストレージサービスを利用して紛失した連絡先を復元することができます。それでは、状況に応じて好みの方法を選択しましょう。さあ、始めましょう。
ご存知のように、iCloudはAppleが開発したiOSデータのバックアップと同期サービスですので、このクラウドストレージサービスを最大限に活用できます。もしiCloud経由でiPhoneの連絡先を同期している場合、iCloud.comにアクセスして連絡先を復元することができます。それでは、iPhoneで削除した連絡先を復元する方法を見てみましょう。
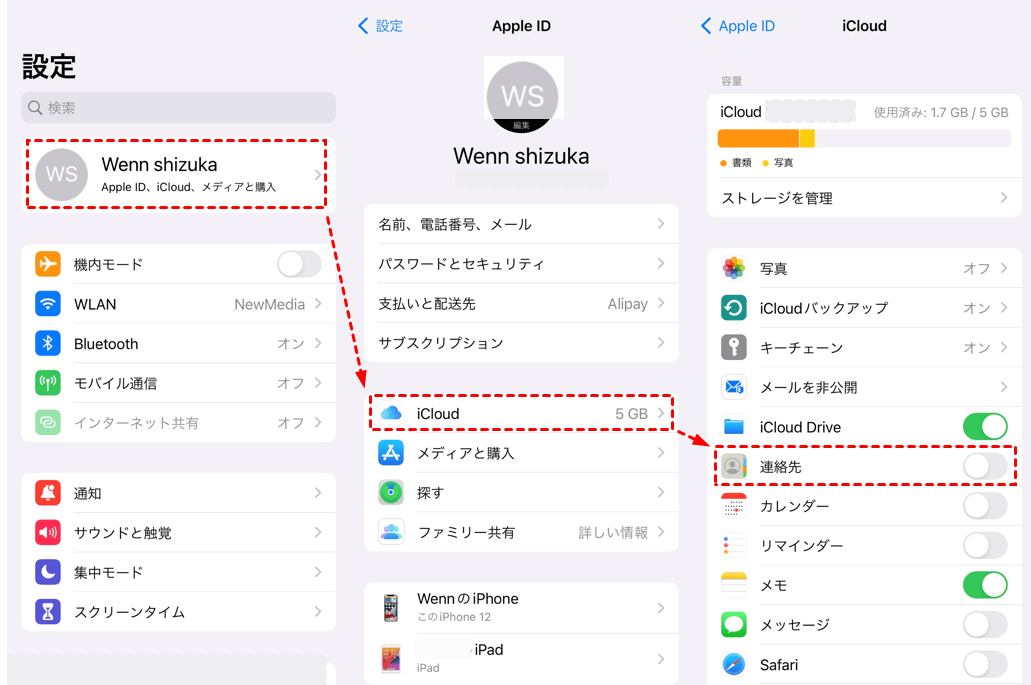
ステップ 1. ウェブブラウザでicloud.comにアクセスし、Apple IDでサインインします。
ステップ 2. ポップアップウィンドウにある「アカウント設定」をクリックします。
ステップ 3. 下にスクロールして「詳細」を見つけ、「連絡先の復元」をクリックします。
ステップ 4. 連絡先の最新バージョンを選択し、「復元」をクリックします。
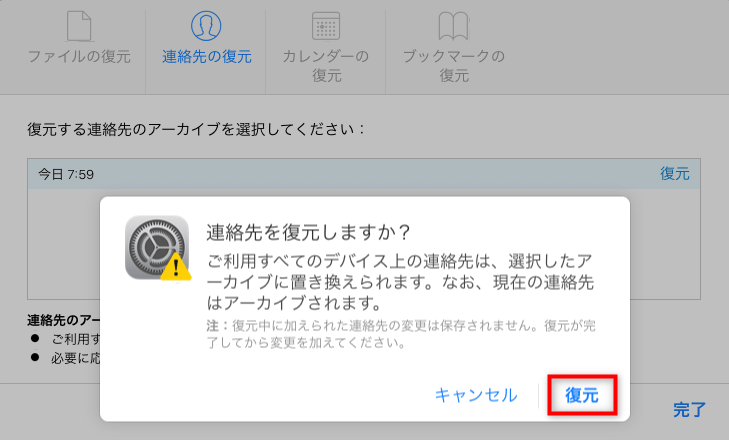
実際に、GoogleはメールIDを介してiPhoneの連絡先もバックアップできます。Gmailで連絡先を同期することに慣れている場合は、iPhoneで削除した連絡先を復元する方法を知るのは難しいことではありません。コンピュータを使用せずにiPhoneから紛失した連絡先を簡単に復元することができます。以下はiPhoneでGmailから削除した連絡先を復元する方法です。
ステップ 1. iPhoneで設定>「メール」>「アカウントとパスワード」に移動します。
ステップ 2. 「アカウントを追加」をタップし、Googleを選択します。アカウントとパスワードを入力してGmailにサインインします。
ステップ 3. 連絡先のボタンをタップして有効にします。その後、「保存」をクリックしてプロセスを完了します。
ステップ 4. iPhoneの連絡先アプリを開き、これらの手順がiPhoneで削除した連絡先を復元するのに役立つかを確認します。
連絡先が含まれているiCloudバックアップを作成している場合は、iPhoneをリセットしてiCloudバックアップからiPhoneを復元することができます。正直なところ、この方法は新しいiPhoneに連絡先を復元するのにより適しています。以下はiPhoneでiCloudバックアップから連絡先を復元する方法です。
ステップ 1. まず、iPhoneをリセットする必要があります。「設定」>「一般」>「リセット」>「すべてのコンテンツと設定を消去」をタップします。
ステップ 2. iPhoneを再起動した後、iPhoneの設定を始めることができます。「Appとデータ」画面で「iCloudバックアップから復元」を選択し、iCloud Apple IDでサインインします。
ステップ 3. 復元したい正しいバックアップを選択します。これにより、削除した連絡先がiPhoneに成功して復元されます。
もし既にiTunesまたはFinderを使用してiPhoneの連絡先をバックアップしていた場合、iCloudを使わずに削除した連絡先を復元するためのかなり良い方法となります。ただし、この方法はiPhoneのデータを復元するだけでなく、既存のデータも削除してしまいます。もしそれを気にしないのであれば、以下の手順に従ってiPhoneから紛失した連絡先の復元方法を学びましょう。
iTunesを使ってiPhoneから削除した連絡先を復元する方法
iPhoneの連絡先を削除する前に、iTunesを使用してiPhoneをWindowsコンピュータにバックアップした場合、iPhoneから削除した連絡先を取得する方法について、以下の手順を実行することができます。
ステップ 1. iTunesを起動し、iPhoneをUSBケーブルでPCに接続します。iPhoneの「信頼」をクリックし、このコンピューターを信頼する。
ステップ 2. インターフェースの左上にあるiPhoneアイコンをタップします。
ステップ 3. 「概要」> 手動でバックアップと復元の下にある「バックアップを復元」をクリックします。
ステップ 4. 復元したいiTunesバックアップを選択し、「復元」ボタンをクリックして復元プロセスを実行します。
Finderを使ってiPhoneの紛失した連絡先を復元する方法
また、AppleはMacユーザー向けにFinderというiTunesのようなツールを設計しました。Finderを使ってiPhoneのバックアップをMacにダウンロードしたことがある場合、この方法が利用できます。
ステップ 1. iPhoneをMacに接続 > MacBookでFinderを起動。
ステップ 2. スクロールダウンして左側のペインでiPhoneを選択し、「バックアップ」オプションの下にある「バックアップを復元」ボタンをクリックします。
ステップ 3. ポップアップウィンドウでiPhoneバックアップを選択し、「復元」ボタンをクリックします。
復元プロセスが終了するまで待つと、iPhoneで削除した連絡先を見つけることができます。
iTunesやFinderを使うデメリット - バックアップから復元する際、iPhoneの既存のすべてのデータが消去され、バックアップデータがインポートされます。 - バックアップと復元の操作はフルバックアップと復元のみを実行できるため、復元したいデータを自由に選択することはできません。 - バックアップしたファイルの量が多い場合、データを復元するのに多くの時間を要する可能性があります。
先にも述べたように、多くのユーザーはiPhoneの連絡先をバックアップまたは同期しないことが多いため、バックアップがない場合のiPhoneでの連絡先の復元方法はどうすればよいのでしょうか?そこで登場するのが、プロのiPhoneデータ復元ソフト「FoneTool」です。このソフトを使えば、わずか3つの簡単な手順でiPhoneデータの復元が可能です。
データセキュリティに専念して10年以上の経験を持つ優れたチームによって開発され、復元プロセス中にデータが消去される心配はありません。
FoneTool主な利点を見てみましょう: ✌連絡先、写真、メモ、通話履歴など、iPhone10種類以上のデータを復元できます。 ✌選択的なプレビューと復元したいデータの選択が可能です。 ✌深くて高速なスキャン技術により、超高速なスピードで削除したり紛失したりしたiPhoneのデータを回復できます。 ✌iPhone/iPad/iPod touchなど、さまざまなiDeviceに対応し、iOS 17とも完全に互換性があります。
PCにFoneToolをダウンロードしてインストールし、iPhoneで削除した連絡先の復元方法を確認してみましょう。
ステップ 1. このツールを起動し、USBケーブルを使ってiPhoneをPCに接続します。「ツールボックス」>「iOSデータ復元」をクリックします。
ステップ 2. 「スキャン開始」をクリックして、iPhoneデータのスキャンプロセスを開始します。
ステップ 3. 連絡先に移動し、必要なデータを選択して、「PCに復元」ボタンをクリックします。
復元が完了するのを待って、削除した連絡先がiPhoneで確認できます。
iCloudやiTunesを使ってデータをバックアップ・復元すると、データを失う可能性が非常に高くなります。そこで、ここではデータの損失を避けるためにより良いiOSバックアップソフトウェアであるFoneToolをおすすめします。FoneToolはデータ復元のほか、iOSデバイスをより安全にバックアップすることもできます。
また、高速で高い成功率でデータを転送することができます。iTunesやiCloudと比較して、バックアップするデータをプレビューして選択することもサポートしています。使いやすいインターフェースで、簡単な操作で完璧なバックアップ体験を提供します。
このツールをPCにダウンロードし、iPhoneをコンピュータに接続してください。以下の手順はiCloudやiTunesなしでiPhoneをバックアップする方法を示します。
ステップ 1. FoneToolを開き、「データバックアップ」>「個別バックアップ」>「バックアップ開始」をクリックします。
ステップ 2. アイコンをクリックしてバックアップしたいデータを選択し、「確認」をクリックします。
ステップ 3. 「バックアップストレージパス」をタップしてバックアップを保存するパスを選択し、「バックアップ開始」ボタンをクリックします。
バックアップが完了するのを待ち、バックアップファイルは「バックアップ管理」で簡単に見つけることができます。
この記事では主にiPhoneから削除した連絡先を復元する5つの方法を紹介しました。iCloudやGmailを使用せずにiPhoneから削除した連絡先を復元する方法を見つけることができたはずです。この問題を解決するための最適な復元方法は、プロのiPhone復元ソフトウェアであるFoneToolを使用することです。このソフトウェアを使用すれば、連絡先の復元がより簡単になり、データの損失のリスクもありません。
さらに、偶発的なデータの損失を避けるために、優れたiOSデータバックアップソフトウェアであるFoneToolを提案しています。これにより、iPhoneのバックアップがより効果的に行えます。