このガイドでは、「iPhone/iPad にメールアカウントを追加できない」問題を解決するための方法をいくつかご紹介します。

メールは、モバイルやデスクトップ上で無料で簡単にファイルを送受信できるサポート機能です。パスワードを設定できる安全なツールであり、メールは物理的なスペースを取らずに簡単にバックアップおよび別個に保存することができます。
しかし、時々、iPhoneやiPad、Apple IDにメールアカウントを追加できないという問題に遭遇することがあります。具体的には、iCloud、Yahoo、Outlook、GmailのアカウントをiPhoneやiPadでログインする際に、メールアカウントを追加できないという問題が発生します。
iPhoneやiPadにメールアカウントを追加できない理由はいくつかあります。
問題を解決する前に、iPhoneやiPadでインターネットに良好な接続があることを確認してください。
古いiOSバージョンは、iPhoneやiPadで新しいメールを追加するのをサポートしないことがあります。したがって、まず最初にiOSを最新バージョンにアップデートする必要があります。
設定に移動し、[一般]をタップし、[ソフトウェア・アップデート]をタップして、最新のiOSのバージョンが利用可能かどうかを確認します。アップデート後、デバイスを再起動して再試行してください。
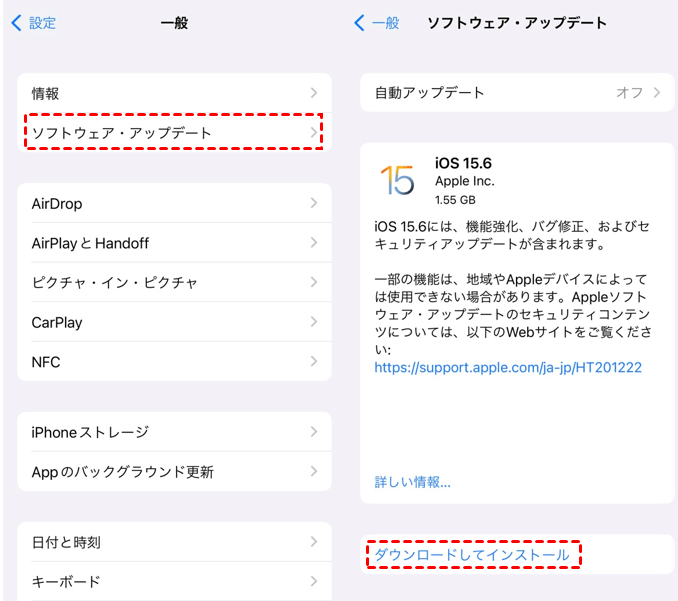
GmailアカウントをiPhoneに追加できない場合、IMAPが有効になっているかどうかを確認する必要があります。iPhoneを再起動した後、デフォルトでIMAPがオフになることがあります。
ステップ1. ウェブブラウザを使用してGmailにアクセスします。
ステップ2. Gmailアカウントにログインします。
ステップ3. Gmailの設定に移動し、[転送とPOP/IMAP]を選択し、[IMAPを有効にする]をタップします。
iCloud、Exchange、Google、Yahoo、Aol、Outlookなど、iPhoneやiPadで使用する多くのメールタイプがあります。メールアカウントを追加できない場合は、アカウントが有効であるかどうかを確認し、有効でない場合は別のメールアカウントを試してみてください。
自動メールアカウント設定でメールアカウントを設定できない場合、iPhoneやiPadにメールアカウントを追加できない場合は、手動でメールアカウントの設定を再試行して追加することができます。
ステップ1. 設定に移動し、[パスワードとアカウント]をクリックし、[アカウントを追加]をタップします。
ステップ2. リストからメールプロバイダーを選択します。
ステップ3. 次の画面で、名前、パスワード、その他の必要な情報を入力し、[次へ]をクリックします。
ステップ4. 同期するコンテンツの種類を選択し、[保存]をクリックします。
問題が解決できない場合は、iPhoneやiPadのすべての設定をリセットしてみてください。これにより、メールアプリのアカウント設定プロセスと競合する可能性のあるカスタム設定がすべて削除され、新しいメールアカウントを正常に追加できるようになります。
ステップ1. iPhoneやiPadの設定をタップし、[一般]をクリックします。
ステップ2. [リセット]をタップし、[すべての設定をリセット]オプションをクリックします。求められた場合は、デバイスのパスコードを入力します。
リセット後、メールアカウントを追加して再試行してください。
以上がiPhoneやiPadにメールアカウントを追加できない場合の5つの解決策です。この問題を解決するために、いずれかの解決策を利用できることを願っています。特にiPhoneすべての設定をリセットする場合は、データの損失に備えて、事前にプロのiOSデータバックアップソフトであるFoneToolを利用してiPhoneをバックアップすることをお勧めします。