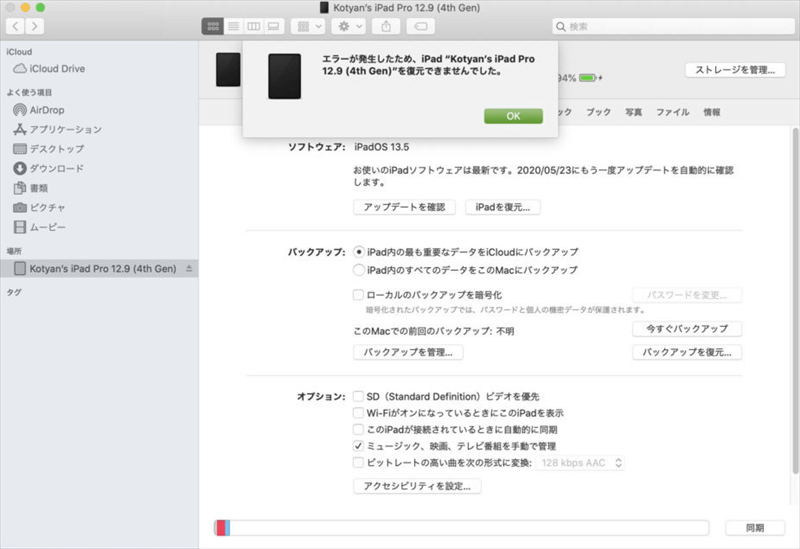iPadのバックアップからデータを復元しようとした際に問題が発生することはよくあります。この記事では、iPadバックアップから復元できない問題の原因と対処法、さらに代替手段について詳しく解説します。また、人気のデータバックアップおよび復元ソフトウェアFoneToolを使った復元手順も紹介します。
iPadバックアップから復元できないですか?
iPadを使っている多くの人々にとって、バックアップは重要なデータ保護手段です。しかし、バックアップからデータを復元しようとする際に問題が発生することがあります。この記事では、iPadバックアップからのデータ復元ができない問題の原因と対処法、さらに代替手段について詳しく解説します。

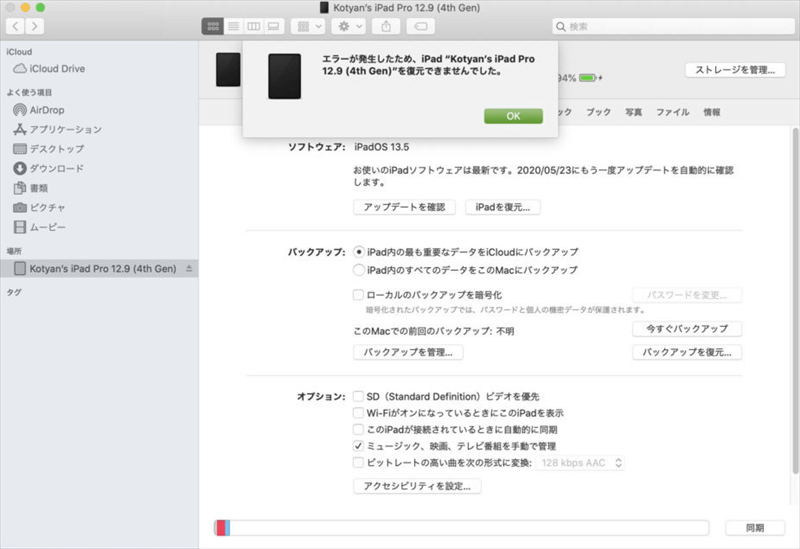
iPadには、写真、連絡先、メモ、アプリデータなど、重要なデータがたくさんあります。バックアップからのデータ復元ができない場合、これらのデータが失われる可能性があります。そのため、復元の問題を解決することは非常に重要です。
iPadバックアップから復元できない問題の原因
iPadバックアップから復元できない問題の原因はさまざまですが、以下にいくつかの主な原因を詳しく説明します。
- ネットワーク接続の問題: バックアップや復元を行う際に、十分なインターネット接続が確保されていない場合、データの送受信が中断される可能性があります。不安定なWi-Fi接続やネットワークの遮断などがこれに該当します。
- iCloudストレージ容量の不足: iCloudは無料プランでも一定のストレージ容量が提供されますが、データ量が増えるにつれて容量が不足する場合があります。バックアップファイルの作成や復元に必要な容量を確保できないと、復元ができないことがあります。
- iPadのソフトウェアの問題: iPadのiOSバージョンが最新でない場合や、ソフトウェアの不具合がある場合には、バックアップや復元が正常に機能しないことがあります。特にiOSのアップデートを行っていない場合には、互換性の問題が発生する可能性があります。
- バックアップファイルの不良: iCloudバックアップが正常に作成されていない場合や、バックアップファイルが破損している場合には、復元ができないことがあります。バックアップファイルが不完全な状態である可能性があります。
iPadバックアップから復元できない問題の対処法
iPadバックアップから復元できない問題の対処法は、いくつかのアプローチがあります。以下に、それぞれの対処法と具体的な手順を説明します。
ネットワーク接続の確認と修復
- iPadをWi-Fiに接続し、インターネットに正常にアクセスできることを確認します。
- ルーターを再起動し、ネットワークの安定性を向上させます。
- 他のWi-Fiネットワークに接続してみて、問題が解消するか確認します。
iCloudストレージ容量の管理と確保
- iPadの設定アプリを開き、「[名前]」 > 「iCloud」に移動します。
- 「iCloudストレージ」をタップし、使用状況を確認します。
- 不要なデータを削除して、ストレージ容量を確保します。
- 必要に応じて、追加のiCloudストレージを購入して容量を増やします。
iPadのソフトウェアのアップデート
- iPadの設定アプリを開き、「[名前]」 > 「一般」 > 「ソフトウェアアップデート」に移動します。
- 最新のiOSバージョンが表示されている場合は、「ダウンロードしてインストール」をタップしてアップデートを開始します。
- アップデートが完了するまで待ちます。再起動が必要な場合は、指示に従って再起動します。
バックアップファイルの再作成
- iPadの設定アプリを開き、「[名前]」 > 「iCloud」 > 「iCloudバックアップ」に移動します。
- 「バックアップを取る」をタップし、最新のバックアップを作成します。
- 古いバックアップファイルを削除し、新しいバックアップファイルを使用して復元を試みます。
これらの対処法を順番に試し、問題が解消されるか確認してください。しかし、問題が解決しない場合は、Appleのサポートに連絡して専門家の支援を受けることも検討してください。
iPadバックアップの代替手段
iPadバックアップがうまくいかない場合、代替手段を検討することが重要です。iTunesを使用した復元や、サードパーティ製アプリを活用する方法など、代替手段についても解説します。
FoneToolは、iPhoneやiPadのデータを効率的にバックアップおよび復元するための信頼性の高いソフトウェアです。以下に、FoneToolを使用してiPadバックアップから復元できない問題に対処する手順を紹介します。
- FoneToolの公式ウェブサイトからソフトウェアをダウンロードし、インストールします。インストールが完了したら、FoneToolを起動します。
- iPadをコンピュータにUSBケーブルで接続します。FoneToolがデバイスを検出すると、iPadの詳細が画面に表示されます。
- FoneToolのメイン画面から「データバックアップ」>「個別バックアップ」を選択し、iPadのバックアップファイルを選択します。
- バックアップデータをプレビューして選択します。写真、メッセージ、連絡先、アプリデータなど、さまざまなデータタイプを選択できます。「バックアップ開始」をクリックします。
- バックアップ後、「バックアップ履歴」で「復元」ボタンをクリックします。復元プロセスが完了するまで待ちます。復元が完了すると、FoneToolは復元が成功したことを通知します。iPadを安全に切断し、復元されたデータを確認します。
FoneToolを使用することで、iPadのバックアップからデータを復元する手順を簡単に実行できます。データのバックアップや復元に関する問題が発生した場合は、FoneToolが信頼できるソリューションとなるでしょう。
まとめ
iPadバックアップからのデータ復元ができない問題は、データの喪失や損失をもたらす可能性があります。しかし、適切な対処法や代替手段を活用することで、この問題に対処することができます。読者に対して、バックアップの重要性と対処法を理解し、データを守るための行動を促します。