新しいiPadに機種変更した際、メールが新しいiPadに移行されないことがあります。なぜメールが新しいiPadに移行されていないでしょうか?この文章を読んで、答えを得ましょう。

新しいiPad(ios 13.5.1)を購入したところです。古いiPad(ios 10.3.3)からメールを除き、すべてのファイルが転送されました。iTunesとiCloudでバックアップ/復元を試みました。
- Appleコミュニティからの質問
iPad第10世代とiPad Pro 2022が発売されました。新しいiPadはA14 bionicチップを搭載し、10.9インチのディスプレイを採用します。そして、iPad Pro 2022はM2を採用しており、優れたパフォーマンスを発揮しています。新しいiPadやiPhoneを手に入れたら、写真、メッセージ、音楽、メールなどの大切なデータを古いデバイスから新しいデバイスに転送したいと思われるでしょう。
![]()
しかし、iPadの転送が完了したとき、メールだけが新しいiPadに移行されていないことに気づきます。それで、なぜメールは新しいiPadに移行されないのか、疑問に思うかもしれません。心配しないでください!この記事では、問題の理由と対処法を提供します。
メールが新しいiPadに移行されない原因はいくつかあります。原因に基づいて、解決する方法を対応しましょう。
◉ ネットワークが不安定:Wi-Fiやモバイル通信データが不安定な場合、メールの転送プロセスが終了されます。 ◉ iCloudの不具合:iCloudはiOSデバイス間のデータ同期に優れていますが、iCloudの不具合により、iPadのメール移行が失敗する可能性があります。 ◉ メールアカウントの種類が違う:メールアカウントにはIMAPやPOPなど様々な種類があり、種類によってデータを保存する場所が異なります。 ◉ メールアカウント設定エラー:メールアカウントを正しく設定していない、メールが新しいiPadに移行できないことがあります。
メールが新しいiPadに移行されない原因を知ったうえ、どうすればメールを新しいiPadに移行できますか?メールが新しいiPadに移行できない問題を解決するために、3つの解決策があります。
古いiPadから新しいiPadにデータを移行するには、安定したネットワーク接続が必須条件です。そのため、まずインターネット接続を確認する必要があります。ネットワーク設定をリセットして、問題を解決することができます。
ステップ 1. 「設定」アプリに向かい、「一般」をタップします。
ステップ 2. 下にスクロールし、「リセット」をタップします。
ステップ 3. 「ネットワーク設定をリセット」をクリックします。これで、保存されているすべてのネットワーク接続がリセットされます。
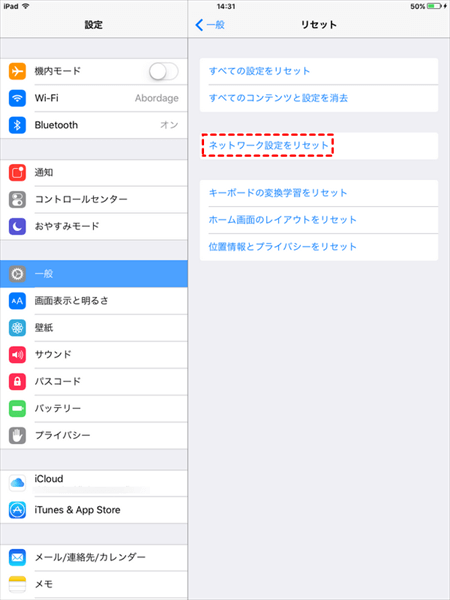
iCloudを使用して新しいiPadにメールを移行する場合、iCloudでメールを有効にする必要があります。そうすると、メールがバックアップされ、ターゲットiPadに復元することができます。
iCloudがメールを同期していることを確認してください。iCloud経由でiPadを手動で同期するには、「設定」>「自分の名前」をタップ>「iCloud」をクリック>「メール」をオンにします。
前に述べたように、間違ったメールアカウントや設定ミスにより、新しいiPadにメールが移行されない可能性があります。古いiPadから新しいiPadにメールデータを移行するには、新しいiPadにメールアカウントを追加するか、Google、YAHOO、Outlook、Exchangeなどの関連ウェブサイトやアプリにログインすることができます。さて、以下のステップに従って、新しいiPadでメールアカウントにサインインしてください。
ステップ 1. 新しいiPadで、「設定」を開く>「パスワードとアカウント」をタップし、「アカウントを追加」をクリックします。
ステップ 2. リストからメールプロバイダを選択します。
ステップ 3. 次の画面で、名前、パスワードなど必要な情報を入力し、「次へ」をクリックして続行します。
ステップ 4. 同期するコンテンツの種類(カレンダー、連絡先)を選択し、「保存」をクリックします。その後、電子メールは新しいiPadに転送されます。
古いiPad/iPhoneには、多くの貴重なデータが含まれており、古いiPadから新しいiPadにすべてのデータを移行することは非常に重要です。では、どのように古いiPadから新しいiPadにすべてのデータを移行しますか?このパートでは、Windows PCだけでなく、iOSデバイスにも対応する最高のソフトウェア - FoneToolを紹介します。
FoneToolの優れた利点 ① 安定な転送プロセス:USBを介してiPadをパソコンに接続するだけで、転送を高速に完了できます。 ② データのプレビューと選択:転送中に必要な項目をプレビューして、選択することができます。 ③ 幅広い互換性:Windows 11/10/8/7で動作し、すべてのiPad/iPhoneモデルをサポートします。
FoneToolをダウンロードし、USBケーブルで両方のiPadをコンピュータに接続します。
ステップ 1. FoneToolを起動して、メインインターフェイスで「データ転送」>「iPhoneからiPhone」をクリックします。
☛ ヒント: ● FoneToolは「PCからiPhone」、「iPhoneからPC」の転送機能も提供し、写真、ビデオ、音楽、連絡先を選択的に別のiPadに転送することができます。 ● USBケーブルが1本しかない場合、古いiPadをPCに接続し、「データバックアップ」>「完全バックアップ」を選択して、iPadの完全バックアップをパソコンに作成することができます。そして、新しいiPadをPCに接続し、バックアップを新しいiPadに復元します。
ステップ 2. 転送元と転送先のiPadはここに表示されます。ヘルス、アクティビティなどのプライベートデータを転送したい場合、バックアップを暗号化してください。そして、「転送開始」をクリックします。
QRコードをスキャンして、iPadでFoneToolモバイルアプリをダウンロードして実行します。以下の手順に従って、データを転送してください。
ステップ 1. 両方のiPadでFoneToolアプリを開き、「Connect Device(デバイスを接続)」をタップして、もう一つのiPad名をクリックして、接続を確立します。
ステップ 2. 左下にある「File Transfer(ファイル転送)」をクリックすると、ファイルアプリに保存した写真、動画、連絡先、音楽、データなどがここに一覧表示されます。転送したい項目を選択し、「Send(送信)」をタップします。すると、音楽、連絡先、動画、写真を古いiPadから新しいiPadに転送できます。
以上、メールが新しいiPadに移行されない理由と対処法について紹介しました。新しいiPadに機種変更した後、iPadにメールを無事に転送できると幸いです。
WindowsやiOSデバイスでデータを転送したい時は、サードパーティツールのFoneToolを利用することを強くお勧めします。FoneToolを使用して、iPadを外付けHDDにバックアップすることもできます。