このガイドは、Mac/Windows PCでiPhoneの動画をUSBメモリーに移す方法について紹介します。お役に立てれば幸いです。

iPhoneの動画をUSBやSDカードに移すにはどうすればいいですか?
● iPhoneで編集した動画をUSBに移す方法を教えていただきたいです。
● iPhoneの動画をUSBやSDカードに移すにはどうすればいいですか?
● iPhoneで撮影した動画をUSBメモリに移す方法はありますか?
● iPhoneで画面録画した動画をUSBに移したいのですがどのようにすればいいのでしょうか?パソコンを通じて移したいと思っています。
- Yahoo知恵袋からの質問
なぜiPhone/iPadからUSBメモリーに動画を移したいですか?
● 動画を簡単に共有したい:たくさんの動画ファイルを持っていて、電子メールで送信するには大きすぎます。そこで、動画をUSBメモリーに保存し、家族や友人のパソコンに簡単に共有することができます。 ● iPhone/iPadの空き容量を解放したい:動画ファイルは、iPhoneのストレージ容量を多く占めます。例えば、iPhoneで撮影した4K動画は、1分あたり400MBぐらいもあります。そのため、動画をUSBメモリに保存してから、デバイス上で削除して、空き容量を解放できます。
このガイドを読んで、iPhone/iPadの動画をUSBメモリーに取り込むための最適な方法を見つけることができます。
このパートでは、MacとWindows PCでiPhoneやiPadからUSBメモリーに動画を移す方法を3つご紹介します。テレビ番組、ミュージックビデオ、映画だけでなく、フォトビデオを移したい場合は、方法1を参照することができます。
iPhone/iPadからUSBメモリーに動画を移す迅速な方法は、FoneToolを使用することです。プロのなiOSデータ転送ツールとして、FoneToolはiOSデバイスすべての種類の動画を移すのに役立ちます。
動画転送に関するFoneToolの優れた機能: ★ 写真、動画、音楽などのファイルをiPhone/iPadからUSBメモリーに直接に転送できます。 ★ 動画ファイルの品質を損なうことなく、iPhone/iPadからUSBメモリーに任意のサイズの動画を転送できます。 ★ 既存のデータに損傷を与えることなく、USBメモリーからiPhone/iPadに動画を移すことができます。
このツールは、すべてのiPhone/iPadのモデルをサポートしています。このツールをお使いのパソコンにダウンロードして、次の手順に従って、USBメモリーにiPhoneから動画を移す方法を学ぶことができます。
ステップ 1. FoneToolを実行>USBメモリーを差し込む>USBケーブルでiPhoneをパソコンに接続します。ソフトウェアにデバイスへのアクセスを与えるために、iPhoneの画面でパスコードを入力する必要があります。
ステップ 2. 「データ転送」>「iPhoneからPC」オプションをクリックします。
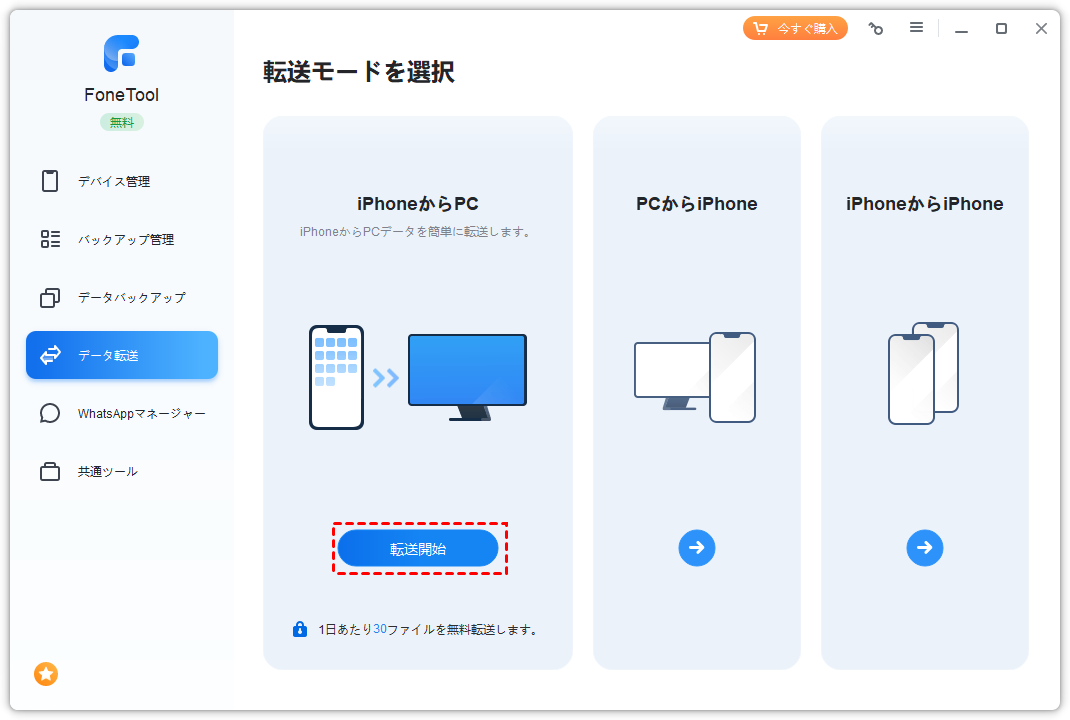
ステップ 3. 「+」をクリック>USBメモリーに転送したい動画を選択>「確認」をクリックして続行します。
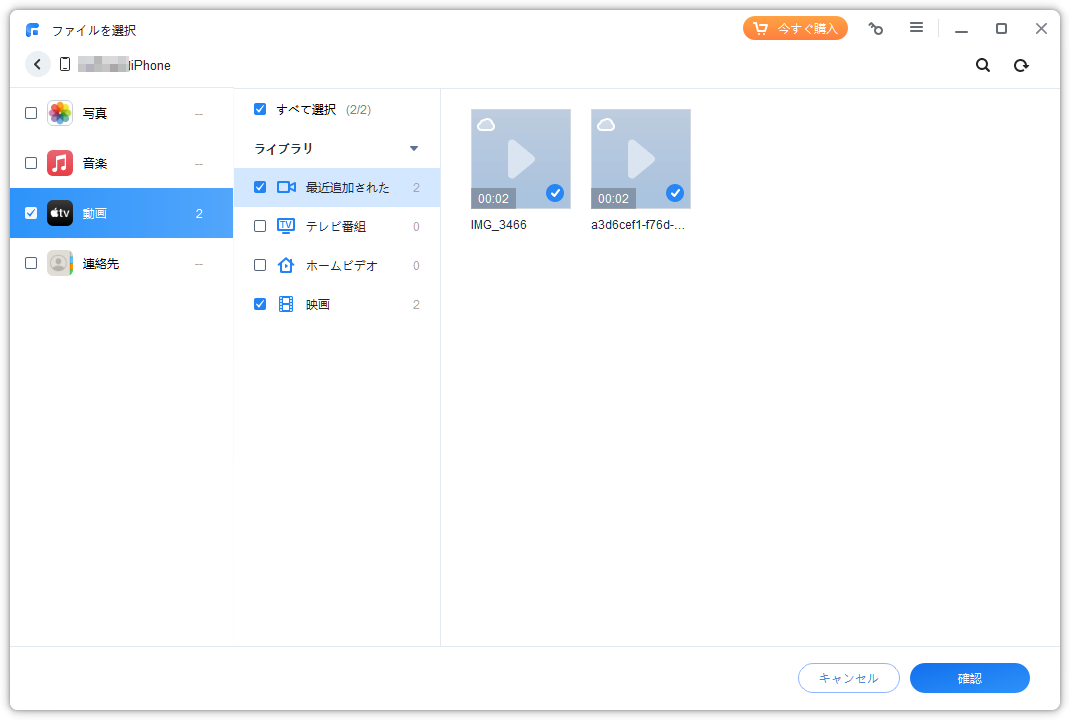
ステップ 4. USBメモリーに取り込む動画を確認>「転送設定」でUSBメモリーを転送先に選択>問題がなければ、「転送開始」をクリックして開始します。
Windows 11/10/8 PCユーザーとMacユーザーのために、フォトアプリは写真、動画をUSBメモリーに移すのに役立つ良い選択です。
ステップ 1. フォトアプリを開く>iPhoneとUSBメモリーを差し込みます。
ステップ 2. 求められたら、「iPhoneを信頼する」をタップしてください。
ステップ 3. 「インポート」をクリック>「USBデバイスから」を選択>「インポート設定」をクリックすると、USBメモリーを保存先として設定>「完了」をクリックして続行します。
ステップ 4. インポートしたくない他の写真やビデオのチェックを外す>「選択したものをインポート」をクリックすると、インポートが行われます。
AirDropは、AppleユーザーがiPhone、iPad、Macの間でファイルを共有するための簡単な方法を提供します。まず、iPhoneからMacに動画をAirDropし、動画をUSBメモリーに移動することができます。
iPhone/iPadとMacでAirDropを有効にする
iPhone/iPadで:コントロールセンターを開く>左上隅にあるネットワーク設定カードを強く押すかタッチアンドホールド>「AirDrop」をタップし、「連絡先のみ」または「すべての人」を選択します。
Macで:Finderのメニューバーから「移動」→「AirDrop」を選択し、「このMacを検出可能な相手」を「連絡先のみ」または「すべての人」として設定します。
iPhoneからMacにビオデをAirDropする場合
iPhoneの写真アプリを開き、共有したいビデオを選択>左下の共有アイコンをタップ>共有したいMac名をタップ>Macのダウンロードフォルダからビデオを探します。
実際、適切なタイプのUSBメモリーがあれば、パソコンなしでiPhoneからUSBメモリーに動画を移すことは可能です。AmazonでSandisk iXpand Mini、Sandisk Wireless Stick、Maktarのようなものを購入することができます。これらの製品は、ファイルにアクセスするために独自のアプリを使用し、パソコンなしでiPhoneからUSBメモリーに動画を含むファイルを直接移すことができます。
以上、iPhone/iPadからUSBメモリーに動画を移す方法について説明しました。
● Windows PCユーザーの場合、FoneToolは動画だけでなく、フォトビデオも移すことができます。 ● Macユーザーの場合、フォトアプリまたはAirDropを使用して、動画を移すことができます。 ● パソコンなしでiPhoneからUSBメモリーに動画を移したい場合、適切なタイプのUSBメモリーを購入する必要があります。