時々、iPhoneからパソコンに写真を無線で送る必要があります。この記事では、iPhoneからパソコンに写真を無線で送る方法とUSBケーブルで送る方法についてまとめて説明します。

iPhoneからWindows 10のパソコンへ無線で写真を送る方法があれば教えてください。ケーブルを使って送ることができるのは知っているのですが、無線で送る方法を探しています。よろしく願いします。
- Yahoo知恵袋からの質問
iPhoneからパソコンに写真を送りたい理由はたくさんあります。例えば、Windows PCでプロの編集ツールを利用して写真を編集する必要があることがあります。また、iPhoneに重要な写真が大量保存してある場合、データの損失を避けるために、iPhoneの写真をパソコンにバックアップしたいかもしれません。
次では、無線/USBケーブルでiPhoneからWindowsパソコンに写真を送る方法についてご案内したいと思います。
iCloudは、iOSユーザー向けのユニークなサービスです。Wi-Fiを使用してiPhoneの写真をクラウドストレージにバックアップし、後でパソコンから写真をダウンロードすることができます。ただし、各ユーザーは5GBの無料容量しか得られないため、iCloudストレージがいっぱいになった場合、追加のストレージ容量を購入する必要があるかもしれません。
iCloudストレージに十分な容量がある場合、以下の手順に従ってください。
ステップ 1. iPhoneで「設定」アプリを開き、プロフィールをタップ>「iCloud」を選択>「写真」を選択>「iCloud写真」をオンにします。写真をサーバーにアップロードするのに少し時間がかかります。アップロードにかかる速度はネットワークの速度に依存します。
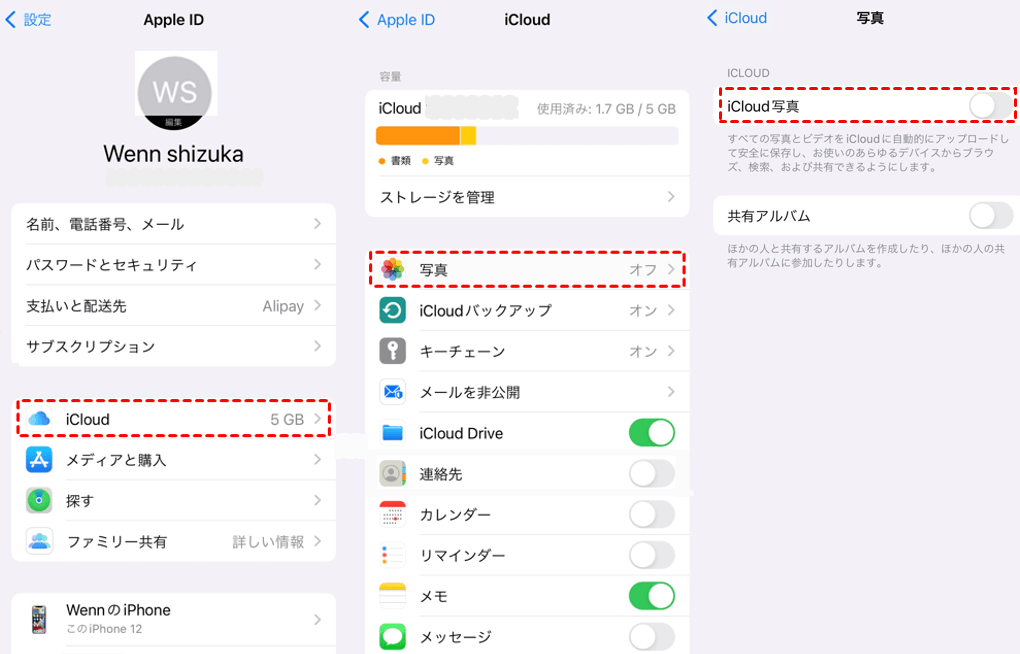
ステップ 2. パソコンでブラウザを起動>iCloud.comにアクセス>Apple IDにサインイン>写真のアイコンをクリックします。
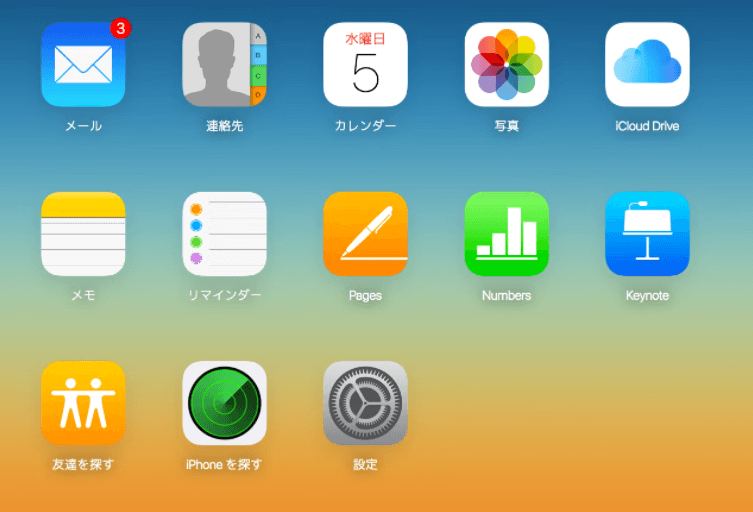
ステップ 3. すべての写真を選択し、ダウンロードボタンをクリックして、インターネットから写真をダウンロードします。
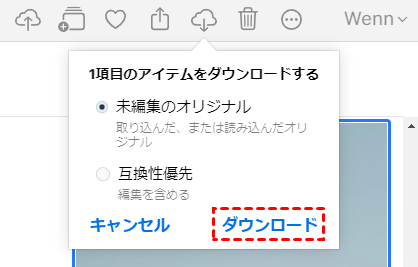
パソコンで写真を取得した後、iCloudから写真を削除すれば、iPhone上の写真も自動的に削除されます。削除された写真は、30日以内にブラウザで復元できます。
さらに、AppleはWindowsパソコンでiCloudアイテムを管理するために、Windows用iCloudも提供しています。ただし、iPhoneをiCloudに同期した後、Windows用iCloudはビデオの破損を引き起こし、見知らぬ写真が表示されるなどの問題が発生する可能性があり、ユーザーのプライバシーを保護できなくなります。データの安全性について心配がある場合、次のパートに進んで、より安全かつ強力なサードパーティ製ソフトウェアを利用することをお勧めします。
ステップ 1. iPhoneで「設定」で写真をiCloudにアップロードします。
ステップ 2. AppleサポートからWindows用iCloudをダウンロードし、インストールします。
ステップ 3. Apple IDでクライアントにサインインします。
ステップ 4. 写真にチェックを入れ、右のオプションをクリックします。
ステップ 5. オプションの「新しい写真を自分のPCにダウンロード」にチェックを入れ、「終了」をクリックします。
ステップ 6. ファイルエクスプローラを開き、サイドバーの「iCloud Photos」をクリックし、「写真およびビデオをダウンロード」をクリックします。後でダウンロードフォルダで写真を見つけることができます。
iCloudはiPhoneからパソコンにデータを同期できる素晴らしいツールですが、5GBの空き容量しか提供されないと述べたとおりです。ここでは、FoneToolという強力かつ安全性が高いiOS転送ツールに頼ることができます。このツールで、iCloudのサイズ制限なしに、iPhoneからパソコンに写真を簡単に送ることができます。
FoneToolはiPhone 4からiPhone 16、iPad、iPod及びほかのiOSデバイスをサポートします。
ステップ 1. FoneToolをダウンロードし、インストールします。USBケーブルでiPhoneをパソコンに接続し、iPhoneの「信頼」をタップします。
ステップ 2. FoneToolがデバイスを認識するのを待ちます。数秒後、ホーム画面が自動的にポップアップし、ここで「データ転送」>「iPhoneからPC」を選択する必要があります。
ステップ 3. +アイコンをクリックて、iPhone上の写真とビデオや音楽などのデータをプレビューします。
ステップ 4. パソコンに転送したい写真を選択して、「確認」をクリックします。
ステップ 5. すべての写真がボックスに追加された後、「転送設定」で転送先を指定します。そして、「転送開始」をクリックして、これらの写真をパソコンに取り込みます。
iCloudは、iPhoneからパソコンに写真を無線で送ることが可能です。そして、iCloudサーバーからどのパソコンでも写真を取得することができます。
もしケーブルを使用して写真を送りたい場合、サードパーティツールのFoneToolを使用して簡単に行うことができます。それに、このプロのiPhone転送を使用して、写真のほか、iPhoneからパソコンに動画を送ることもできます。
この文章を共有すれば、より多くの人々を助けることができます。