iPhoneからLenovoのノートパソコンに写真を取り込む必要がありますか?このガイドでは、USBケーブルまたはワイヤレスでiPhoneからLenovoのノートパソコンに写真などのデータを移行する4つの方法を詳しく説明します。

iPhone内の写真をノートパソコン内に取り込むにはどうすればよいですか?
● iPhoneの写真をノートパソコンに移行して保存したいですが、方法教えてください!
● iPhone内の写真をノートパソコン内に取り込むにはどうすればよいですか?パソコンは普通のWindows 10です。またiPhone内の写真の一部だけを取り込むこともできますか?初歩的な質問で恐縮ですがご教示願います。
- Yahoo知恵袋からの質問
現在、人々はデジタルカメラより、iPhoneを使って写真を撮るほうを好んでいます。時々、パソコンでiPhoneの写真を閲覧および編集するため、写真をパソコンに移動する必要があるかもしれません。また、iPhoneの写真を紛失したり、誤って削除したりする可能性があるため、iPhoneの写真をPCにバックアップすることをお勧めします。

Lenovoノートパソコンを使用しているユーザーは、このガイドを読んで、iPhoneからLenovoノートパソコンに写真を取り込む方法を学ぶことができます。以下の4つの方法は、どのWindows PCとも互換性があります。
ほとんどのユーザーは、USB接続経由の安定した転送プロセスにこだわっています。このパートでは、Windowsエクスプローラまたは強力なサードパーティソフトに頼って、USBケーブルでiPhoneからノートパソコンに写真を取り込むことができます。ただし、WindowsエクスプローラはiPhoneのカメラロール写真しか転送できないので、2番目の方法がより推奨されます。
iPhoneからLenovoのノートパソコンに写真を取り込むには、Windowsエクスプローラを使用することができます。iPhoneからWindows 11または古いコンピュータとノートパソコンに写真やその他のファイルをインポートすることができます。
ステップ 1. iPhoneを適当なUSBケーブルでノートパソコンに接続>iPhoneで「このコンピュータを信頼」をタップします。
ステップ 2. マイコンピュータを開く>iPhoneを探して開く>DCIMというフォルダを見つけます。
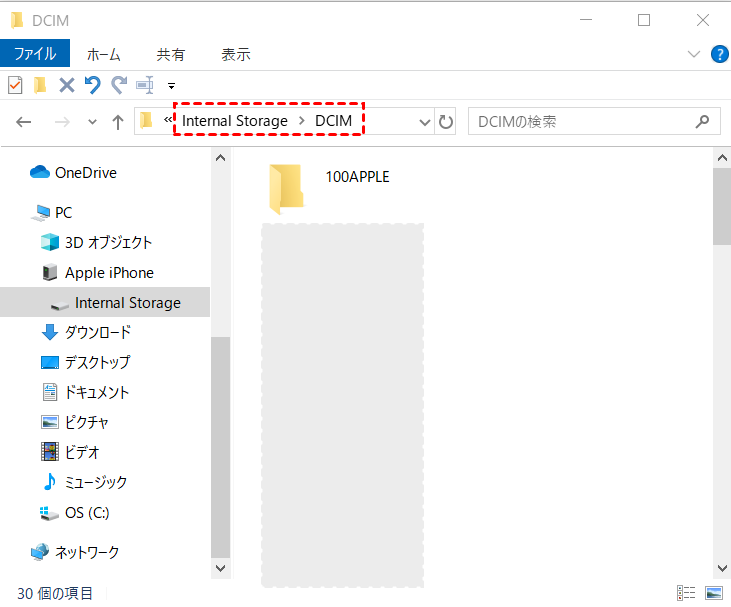
ステップ 3. DCIMフォルダをコピー&ペーストするか、ノートパソコン上の宛先にドラッグ&ドロップして写真を保存することができます。
FoneToolは、iOSデバイス用のプロな転送&バックアップツールです。写真、音楽、連絡先などのデータをiPhoneからiPhoneへ、iPhoneからパソコンへ、またはその逆でも簡単に転送できます。
✓ より多くの写真を取り込む:FoneToolはカメラロールと他のフォルダにある写真を含めて、iPhone上のすべての写真をスキャンできます。 ✓ データの損失がない:iPhoneデータを失うことはありません。その上、写真の品質を落とすことなく転送できます。 ✓ 転送速度が速い:iPhoneからパソコンに100枚の写真を取り込むのに3秒しかかかりません。 ✓ 幅広い互換性:FoneToolは、iPhone 4から最新のiPhone 14まですべてのiPhone、iPad、iPodモデルをサポートします。最新のiOS 16/15とも互換性があります。
では、FoneToolを使用して、iPhoneからLenovoノートパソコンに写真を取り込む方法を紹介します。まず、このソフトを無料でパソコンにダウンロードし、インストールしてください。
ステップ 1. 安定なUSBケーブルでiPhoneをノートパソコンに接続すると、iPhoneは自動的に検出されます。そして、iPhoneで「このコンピュータを信頼する」をタップします。
ステップ 2. ホーム画面で、「データ転送」>「iPhoneからPC」オプションをクリックします。
ステップ 3. プラスアイコンをクリック>必要な写真をプレビューして選択>「確認」をクリックします。
ステップ 4. 「転送設定」で写真の保存先を選択(パソコンのローカルフォルダ、外付けHDD、USBメモリーなど)>「転送開始」をクリックして、プロセスを開始します。
ヒント:長い間使用した後、iPhoneには類似した写真や重複した写真が山ほどある可能性があります。FoneToolは写真をiPhoneに取り込むだけではなく、iPhone上の重複した写真を削除することができ、iPhoneの写真アプリを管理し、ストレージスペースを最適化することもできます。
写真をワイヤレスで移行したい場合は、事前に写真をバックアップしておけば、クラウドサービスに頼ることができます。以下の2つの方法を試してみてください。
写真をiCloudフォトライブラリにバックアップしていれば、iCloudを利用して写真をワイヤレスでインポートすることができます。方法は次のとおりです。
ステップ 1. 写真を取り込む前に、パソコン版iCloudをダウンロードし、インストールします。そして、iPhoneと同じAppleアカウントにサインインします。
ステップ 2. iCloudに移動>「写真」アイコンを確認>写真アイコンの横にある「オプション」をクリックします。
ステップ 3. 写真のオプションが開いたら、写真を入れるストレージの場所を指定できます。そして、「終了」をクリックします。
すると、iPhoneにある写真がLenovo PC/ノートパソコンに移動されます。「iCloud Photos」フォルダーで写真を見ることができます。
※ 注:iCloudは、5GBのストレージ容量のみを無料で提供します。それ以上必要な場合は、毎月支払う必要があります。それに、安定したWi-Fiと安定したインターネットがなければ、うまく機能しません。時間もかかるし、インポートに失敗する場合があります。これらのデメリットを気にする場合、このガイドで紹介した他の方法を選択したほうがいいです。
OneDriveのアカウントお持ちの場合は、OneDriveを使用してiPhoneの写真をバックアップできます。iCloudと同様に、OneDriveも5GBのストレージを無料で提供します。両者の違いは、OneDriveにアップロードした写真はiPhoneのストレージスペースを占有しないことです。
iPhoneの写真をOneDriveにアップロードする
まず、App StoreからOneDriveをダウンロードし、アカウントを取得してサインインします。iPhoneが安定したWi-Fi接続下にあることを確認してください。
写真を手動でアップロードする場合:OneDriveで、画面上の「+」アイコンをクリック>「アップロード」を選択>「写真とビデオ」をクリック>アップロードする写真を選択し、「完了」をクリックします。
OneDriveに写真を自動的にアップロードする場合:OneDriveで、プロファイル>「設定」>「カメラのアップロード」>「カメラアップロード」をオンにします。
OneDriveでLenovoノートパソコンに写真を取り込む
Lenovoノートパソコンで、OneDriveのサイトを開く>アカウントでサインイン>「Folder」フォルダを選択>「ダウンロード」をクリックします。
完了すると、写真がZIPファイルとして保存されるので、ノートパソコンで解凍してください。
ここまでは、iPhoneの写真をLenovoのノートパソコンに取り込む4つの方法を詳細な手順で紹介しました。USBケーブル経由またはワイヤレスでiPhoneからLenovoのノートパソコンに写真を移行することができます。
互いに比較すると、FoneToolを使用してiPhoneからLenovoノートパソコンに写真を取り込むほうが最良の方法です。このソフトは、ユーザーを複雑なステップから解放され、ノートパソコンになるべく多くの必要な写真を移行することができます。
もしこのガイドがお役に立ったら、お友達や同僚と共有していただけると幸いです。