iPhoneからWindowsパソコンに写真を転送したいですが、方法が分からないですか?このガイドは、WindowsでiPhoneからPCに写真を取り込む方法について、6つの方法を紹介します。お役に立てれば幸いです。

iPhoneからWindowsに写真を転送するにはどうすればいいですか?
● iPhone11からWindows10に写真を転送するにはどうすればいいですか?
● iPhone11からMacBookやWindowsパソコンに写真や動画を転送させる方法ってありますか?ググってもパソコンからiPhoneへのやり方は載ってるけどその逆が見当たらなくて、アンドロイドみたいにDCIMフォルダが生成されなくて困ってます!
- Yahoo知恵袋からの質問
一般的に、iPhoneからWindows 11/10に写真を転送する理由は大体2つあります。
● ストレージスペースを解放する:これは多くのユーザーが直面する可能性のある一般的な問題で、特にiPhoneのメモリサイズが64GBまたは64GB未満のユーザーにとってとても重要です。写真を別の場所に移動して削除したり、iPhoneのデータを消去したりすることで、空き容量を増やすことができます。 ● 大切なデータをバックアップする:写真は通常、私たちの生活の貴重な思い出を取ります。データの損失を防ぐために、安全な場所に写真を転送する必要があります。
次に、この問題に対する6つの解決策と詳細な手順を説明します。
iPhoneからWindowsに写真を取り込むには、6つの方法があります。方法1、2、3はUSBケーブルが必要です。iPhoneからPCにワイヤレスで写真を転送したい場合は、最後の3つの方法を参照することができます。実際、他の方法と比較して、方法1は最も迅速かつ簡単で操作を完了できます。Windows PCユーザーなら、方法1を強くお勧めします。
iPhoneからWindowsに写真を取り込むには、FoneToolは最良の方法かもしれません。このソフトはWindows PCのためのプロのiPhone転送ソフトで、わずか数クリックでiPhoneからPCに写真を安全かつ迅速に転送することができます。さらに、このソフトは次のような利点があります。
◆ すべての写真を転送する代わりに、特定の写真を選択することができます。 ◆ カメラロール、フォトライブラリ、写真共有などの異なるアルバムから写真をエクスポートすることができます。 ◆ iPhone 6/7/8/SE/X/XR/11/12/13/14などすべてのiPhoneモデルと互換性があります。 ◆ 転送速度が非常に速く、写真の品質が低下しません。 ◆ すっきりしたインタフェースとユーザーフレンドリーなデザインのおかげで、初心者でもすぐに理解できます。
さて、FoneToolをダウンロードしてインストールしてから、以下のステップに従って、iPhoneからWindowsに写真を取り込みましょう。
ステップ 1. FoneToolを起動し、USBケーブルでiPhoneを接続>「データ転送」>「iPhoneからPC」オプションをクリックします。
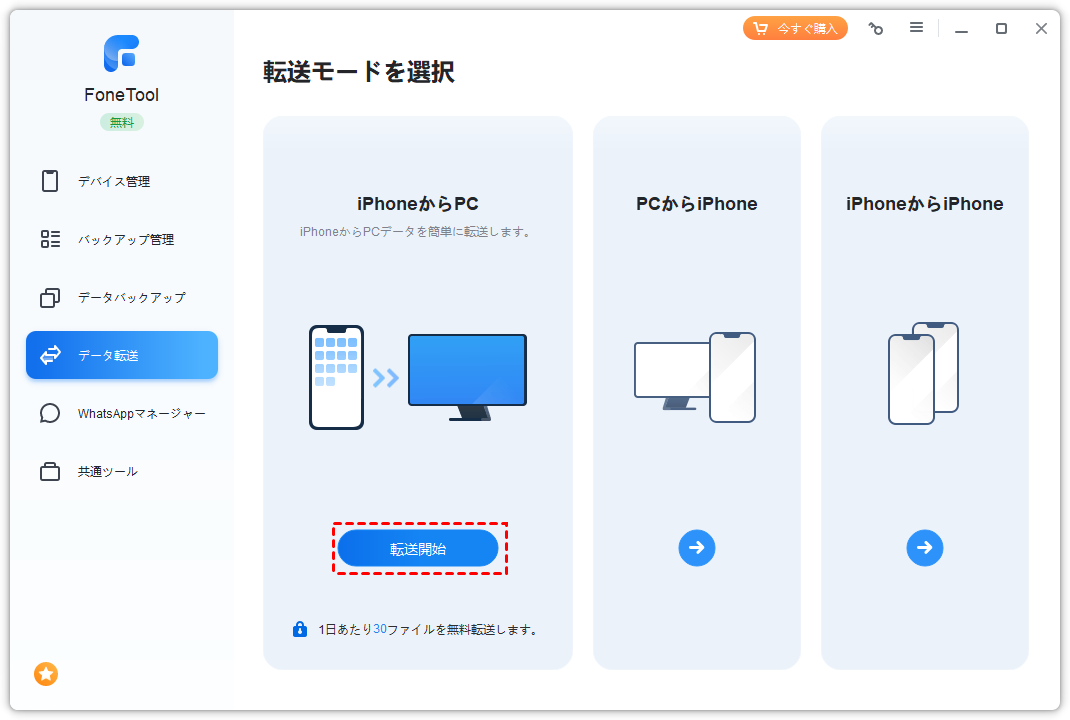
ステップ 2. 「+」をクリックします。
![]()
ステップ 3. 転送したい写真を選択し、「確認」をクリックします。
ステップ 4. 「転送設定」で転送先を選択し、「転送開始」をクリックします。
ステップ 1. USBケーブルでiPhoneをPCに接続すると、Windowsの画面右下に「Apple iPhone」のデバイスを検出したと表示されます。ここをクリックしてください。
ステップ 2. 自動再生ウィンドウで、「写真とビデオのインポート」をクリックします。
ステップ 3. インポート設定で、転送したい写真を保存するフォルダを選択または作成します。
ステップ 4. インポートしたい写真を選択します。そして、「インポート」をクリックすると、iPhoneからPCへの写真の取り込みが始まります。
ステップ 1. USBケーブルでiPhoneをPCに接続します。マイコンピュータを開き、iPhoneを見つけます。
ステップ 2. ダブルクリックすると、内部ストレージのアイコンが表示されます。
ステップ 3. ダブルクリックして開くと、DCIM(カメラロール)フォルダが表示されます。
ステップ 4. フォルダを開き、転送したい写真を選択します。ドラッグ&ドロップ/コピー&ペーストでパソコンに転送します。
ステップ 1. iPhoneに基づいて、iCloud写真またはiCloud写真ライブラリを有効にします。設定>写真>iCloud写真(またはiCloudフォトライブラリ)をタップします。
ステップ 2. デバイスを安定したWi-Fiネットワークに接続します。
ステップ 3. Windows版iCloudアプリをパソコンにダウンロードしてインストール>iPhoneと同じApple IDでサインインします。
ステップ 4. 「写真」オプションをチェック>「新しい写真を自分のPCにダウンロード」を選択>「終了」をクリック>「適用」をクリックします。
ステップ 5. iPhoneで撮影した新しい写真は、Wi-Fiがあるときに自動的にPCに転送されます。
ステップ 1. iPhoneにOneDriveアプリをインストールし、起動します。OneDriveのアカウントを作成し、認証情報をメモします。
ステップ 2. 画面上部から「+」ボタンをクリック>「アップロード」>「写真とビデオ」をクリックして、iPhoneからOneDriveに写真をアップロードします。
ステップ 3. パソコンでOneDriveのサイトにアクセス>フォルダオプション>ダウンロードフォルダを開いてください。
ステップ 4. ダウンロードされたzipファイルから、PCで写真を解凍します。
ステップ 1. iPhoneにDropboxをインストールし、既存のDropboxアカウントをお持ちの場合はそれを使ってログインします。持っていない場合、まずDropboxのアカウントを作成してください。
ステップ 2. ファイルを画面で上部にある「アップロード」をクリックし、必要な写真を選択します。
ステップ 3. PCでDropboxにアクセスするか、Dropboxアプリをダウンロードし、ログインします。最近写真を同期したフォルダに移動します。
ステップ 4. フォルダを開き、好きな写真をダウンロードします。
以上は、WindowsでiPhoneからパソコンに写真を転送する6つの方法です。しかし、iPhoneの写真を転送するために自動再生を使用する場合、エクスポートされた画像は無秩序に整理されます。さらに、時々、iPhoneがWindowsエクスプローラーに表示されない場合もあるので、FoneToolは最良の選択でしょう。
FoneToolはどんな画像も見逃すことなく、高速かつ効率的な方法で写真を転送することができます。それに、データを消去せずに、パソコンからiPhoneに写真を転送することもできます。ぜひFoneToolをダウンロードしてお試しください。