このガイドは、Windows、Mac、またはパソコンなしで、iPadの写真をハードディスクに移す方法を紹介します。お役に立てれば幸いです。

iPadの容量が足りないため、外付けハードディスクを購入して使いたいと思っています。そこで気になることがあるのですが、iPad内の写真や動画、good notesなどのデータをハードディスクに移動した場合、iPad本体から容量が減ることはありませんよね?ハードディスクに保存(バックアップ…?)した状態でiPadからデータを削除することでiPadの容量が増えますよね?
- Yahoo知恵袋からの質問
Apple iPadは、プロやアマチュアの写真家にとって、優れた写真撮影および写真後処理デバイスです。2022年に発売された新しいiPad Proは、12MP超広角カメラと122度の視野角を持つ超広角カメラを搭載し、見栄えの良い写真を撮ることができるようになりました。

iPadの優れたカメラを使用すると、人生の思い出に残る瞬間をすべてキャプチャできます。しかし、iPadのストレージ容量には上限があり、容量を確保するには、定期的に不要な写真を削除する必要があります。iCloud、Googleフォト、Dropboxなどのクラウドサービスを使用する以外に、写真を外付けHDDにバックアップすることも良い選択です。
ここで、このガイドでは、異なる状況およびニーズに応じてiPadの写真をハードディスクに移すのに役立つ方法をリストアップしています。もちろん、iPad Pro、iPad Air、iPad miniなどすべてのiPadモデルに適用します。
Windows PCを使用している場合、iPadの写真をハードディスクに移す最も簡単な方法は、iPhoneデータバックアップ&転送ツールであるFoneToolを使用することです。




ステップ 1. FoneTool をダウンロードしてインストールし、起動します。そして、iPadをプラグインします(ソフトがデバイスにアクセスできるように、iPadのパスコードを入力する必要がある場合があります)。
ステップ 2. ホーム画面で、「データ転送」>「iPhoneからPC」オプションをクリックします。
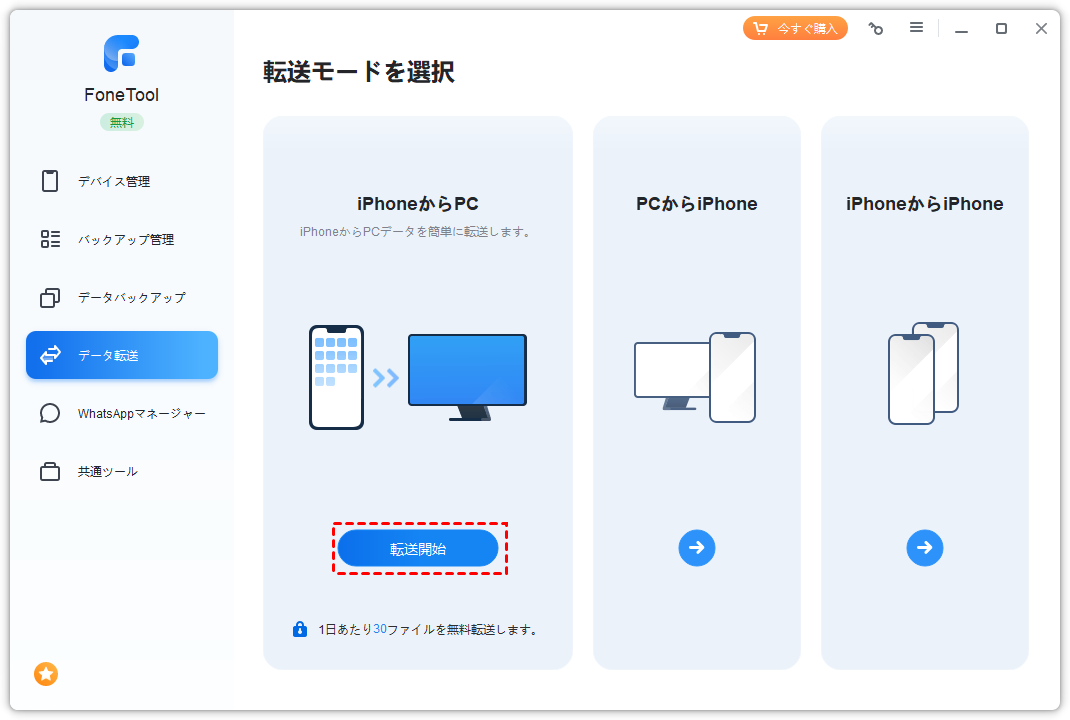
ステップ 3. 「+」をクリック>転送したい写真を選択>「確認」をクリックして続行します。
ステップ 4. 「転送設定」で外付けHDDを転送先として選択>「転送開始」をクリックしてタスクを開始します。
ステップ 5. 転送が完了したら、「確認」をクリックします。
Windowsエクスプローラを使って、カメラロールの写真をiPadから外付けHDDに移動することができます。
ステップ 1. USBケーブルでiPadをパソコンに接続します。
ステップ 2. このPCまたはパソコンを開く>「デバイスとドライブ」からiPadを探す>iPadを開きます。
ステップ 3. 内部ストレージ>DCIM>フォルダを開くと、写真が表示されます。
ステップ 4. 写真をコピーして外付けHDDに貼り付けます。
Windows 8/10/11ユーザーなら、フォトアプリを利用してiPadから外付けHDDに写真を転送することができます。ただし、それはカメラロールに保存された写真の転送のみをサポートしています。
ステップ 1. 「写真」アプリを起動して、iPadをプラグインします。
ステップ 2. 「インポート」>「USBデバイスから選択」をクリックします。
ステップ 3. デフォルトで新しい写真がインポート用に選択されますので、転送したくない写真のチェックを外してください。
ステップ 4. インポート設定をクリックして、外付けHDDを転送先として選択します。
ステップ 5. 最後に、「インポート」をクリックします。
MacでiPadの写真をハードディスクに移したい場合は、Macに組み込まれているアプリが役立ちます。
イメージ キャプチャは、iPad / iPhoneからMacに写真を転送するための便利なアプリです。
イメージキャプチャを使用してMacでiPadから外付けハードドライブに写真を転送する方法を参照してください。
ステップ 1. 外付けハードドライブをMacに接続し、ファインダーのサイドバーにあることを確認します。
ステップ 2. USBケーブルを使用してiPadをMacに接続します。そして、イメージ キャプチャアプリが自動的に起動します。起動しない場合は、Spotlightの検索を使用して開くことができます。
ステップ 3. イメージ キャプチャで 「読み込み先 」の横にあるドロップダウンボタンをクリック>他の人を選択>iPadの写真を保存するフォルダを外付けハードドライブから選択します。
ステップ 4. 選択後、「読み込む」ボタンをクリックして、iPadからハードドライブに写真を転送します。
Mac OS X 10.10.3以降では、iPhoto は写真アプリに置き換えられました。Macの写真アプリは、iPadの写真をハードディスクに移すための便利な方法でもあります。
ステップ 1. iPadと外付けハードドライブをMacコンピュータに接続します。
ステップ 2. Macで写真アプリが自動的に起動しない場合は実行します。「デバイス」セクションに移動し、iPadを選択します。
ステップ 3. 「追加先」オプションを選択し、インポートした写真を外付けドライブに保存することを選択します。
ステップ 4. 「すべての新しい写真を読み込む」を選択するか、Macに転送する写真を選択して、「選択項目を読み込む」をクリックします。
iPad OS 13以降、AppleはiPadから外部HDDにデータを直接移すことを可能にしています。外付けHDDはセルフパワーである必要がありますが、パワードハブやAppleのLightning - USB3カメラアダプタを使用することも可能です。
ステップ 1. Lightning - USBアダプタ、またはiDeviceのコネクタとハードドライブのコネクタをサポートするその他のアダプタ/ハブを使用して、外付けHDDをiPadに接続します。
ステップ 2. iPadで「ファイル」アプリを開き、「参照」をタップして、外付けHDDが接続されているかどうかを確認します。
ステップ 3. 「写真」アプリを開く>転送したい写真を選択>左下隅の「共有」ボタンをタップします。
ステップ 4. 「オプション」をタップして写真のオプションを選択>問題がなければ「ファイルに保存」をタップ>外付けHDDを保存先として選択>「保存」をタップします。
ステップ 5. 外付けHDDに写真を保存していることを伝えるメッセージが表示されます。
以上、MacやWindows PCでiPadの写真をハードディスクに移す方法についてご紹介しました。このタスクは、コンピューターの有無にかかわらず完了できます。コンピューターで写真転送を行う場合は、FoneTool 、Windowsエクスプローラーまたはフォトアプリを選択できます。iPadがiPadOS 13以降の場合、外付けHDDをiPadに接続し、直接写真をバックアップすることができます。
FoneToolを利用する場合、画面から必要な写真を自由に選択して、ハードディスクに移すことができます。今すぐ無料ダウンロードしてお試しください。