このガイドは、iPhone/iPodの音楽をWindows/Macパソコンに取り込む方法を紹介します。Apple Musicで購入した曲も、購入していない曲でも、この記事で取り込む方法を見つけることができます。

iPhoneの音楽データをパソコンに取り込む事はできるのでしょうか。
つい先日、今まで使っていたパソコンが壊れてしまって…新しいパソコンにiTunesをインストールしてiPhoneを繋げば、iPhoneの音楽データをパソコンと同期させる事は可能なのでしょうか。ちなみに音楽データのほとんどはiTunesでCDから取り込んだものです。
- Yahoo知恵袋からの質問
iPhoneに保存されているお気に入りの音楽を、パソコンでも手軽に楽しみたいと思ったことはありませんか?iPhoneからパソコンに音楽を入れるには、Apple公式のiTunesは無料で利用できますが、購入済みの曲のみをパソコンに追加できるという制約があります。
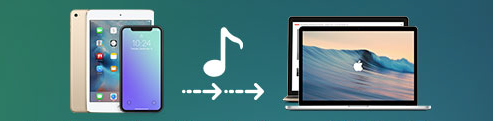
そこで今回は、iTunesなどの制限に縛られることなく、iPhoneの音楽をパソコンに移行できる無料の方法をご紹介します。Windows 11/10パソコンとMacBookの両方に対応した手順を分かりやすく解説しますので、ぜひ参考にしてください。
多くのユーザーは最適なフリーソフトでiPhoneの音楽をパソコンに取り込むと考えています。しかし、どれが一番いいものでしょうか?このパートで、FoneTool、iTunesおよびDropboxを比較して、最高のiPhone音楽取り出しフリーソフトを説明します。
| ソフト | FoneTool | iTunes | Dropbox |
|---|---|---|---|
| 料金 | 無料 | 無料 | 2GB内無料、超えたら有料 |
| 音源 | 任意ソースの曲 | 購入済みのみ | 任意ソースの曲 |
| 接続 | USB接続 | USB接続 | 無線接続 |
| パソコン制限 | パソコンに制限なし | 1台のパソコンしか利用できない | パソコンに制限なし |
| 上書き | 既存のデータを上書きしない | 既存のデータを上書き | 既存のデータを上書きしない |
比較すると、総合的にFoneToolは高速な転送速度を提供できる最高のソフトと思います。ただし、無線で転送したい場合、クラウドサービスもよい選択です。
iPhoneスマホの曲をパソコンに移すための制限なしの方法として、iPhone音楽取り出し用のフリーソフトFoneToolをおすすめします。このソフトウェアは、Apple Musicで購入した楽曲を含め、iPhone上のさまざまな音楽ソースをパソコンへ簡単に移すことが可能です。このソフトの特徴は以下の通りです:


FoneToolでiPhoneの曲をWindows 11/10パソコンに移す手順
ステップ 1. FoneToolをダウンロードし、USBケーブルでiPhoneをパソコンに接続します。
ステップ 2. メイン画面で左側の「フォン転送」>「iPhoneからPC」>「転送開始」をクリックします。
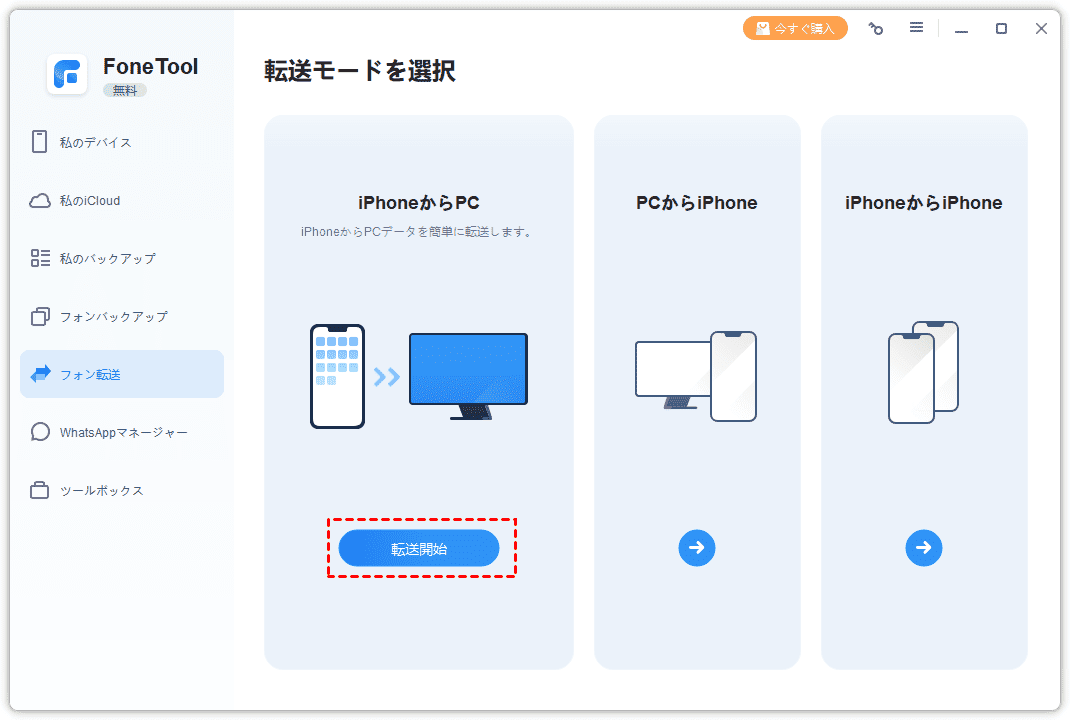
🌟ヒント:パソコンからiPhoneに音楽を入れる際に、「PCからiPhone」オプションをクリックするだけで、簡単に転送が可能です。このプロセスはiPhoneの既存データを消去しないため、安心してご利用いただけます。
ステップ 3. プラスアイコンをクリックして、必要な曲/アルバム
/アーティストを選択するか、「すべてを選択」をチェックして「確認」をクリックします。
ステップ 4. 「転送設定」で転送先を指定し、「転送開始」をクリックして、すぐにiPhoneの音楽の転送が開始されます。
🌟ヒント: ● FoneToolの「転送設定」では、USBメモリーや外付けHDDなど、パソコンに接続された外部デバイスを転送先として自由に選択することができます。これにより、iPhoneからUSBメモリーに音楽を入れるなど、ストレージの拡張やバックアップに非常に便利です。 ● 転送されたiPhoneの楽曲は、Windows標準のメディアプレイヤーやiTunesなど、お好みの音楽プレイヤーを使って快適に再生することができます。
Apple MusicやiTunes Storeで購入した楽曲をパソコンに取り込みたい場合は、iTunesの「購入した項目をiPhoneから転送」機能を利用すれば、無料で簡単に行うことができます。また、iPhoneからパソコンに写真を転送することもできます。
iTunesでiPhoneから購入した音楽をパソコンに転送する手順
ステップ 1. 最新版のiTunesをダウンロードしてインストールし、iPhoneとパソコンを接続します。
ステップ 2. iTunesを開いて、左上の「ファイル」をクリックして、「デバイス」>「購入した項目をxxx iPhoneから転送」を選択して、転送プロセスが終了するまで待ちます。
ステップ 3. 左側の「最近追加された項目」をクリックして、iPhoneから転送された購入済みの音楽を再生できます。
iTunes Storeから購入した曲をパソコンにダウンロードする手順
iPhone/iPadでiTunes Storeから曲を購入した場合、iTunesは購入記録を持っているので、iTunes Storeからパソコンに曲をダウンロードすることができます。
ステップ 1. パソコンからiTunesを起動し、上から「アカウント」を選択します。
ステップ 2. Appleアカウントでサインインする必要があるかもしれません。
ステップ 3. iTunes Storeの下にあるウィンドウの右側にある「購入済み」をクリックします。好きな曲を選んでダウンロードすることもできますし、「すべてダウンロード」をクリックしてすべての曲をパソコンにダウンロードすることもできます。
iTunesバックアップでiPhoneの曲をパソコンに保存する手順
パソコンで単に曲を再生するのではなく、音楽データを安全に保管するためにパソコンに転送する場合、iTunesを使ってiPhoneの曲をバックアップする方法も検討できます。しかし、iTunesバックアップには以下のような制限があります。
ステップ 1. iTunesを起動し、iPhoneをパソコンに接続します。
ステップ 2. iPhoneのデバイスアイコン>「概要」>「このコンピュータ」>「今すぐバックアップ」をクリックし、最終結果を待ちます。
その後、「バックアップを復元」機能で音楽を含むすべてのライブラリデータを復元することができます。
ククラウドストレージサービスを利用することで、iPhoneの音楽ファイルをバックアップし、パソコンからアクセスやダウンロードが可能です。
ただし、無料プランでは利用可能な容量に制限があるため長期的に利用する場合は追加のストレージ購入などのコストが発生する可能性があります。ここではDropboxを例として説明します。
DropboxでiPhoneからパソコンに音楽を転送する方法手順
ステップ 1. App StoreからDropboxをiPhoneにダウンロードしてインストールします。
ステップ 2. iPhoneでアカウントを作成>「+」アイコンをクリック>管理しやすいように音楽用の新しいフォルダを作成>Dropboxに音楽を追加します。(ファイルのサイズが2GBを超えないように注意)
ステップ 3. パソコンでDropboxサイトにアクセス>Dropboxアカウントでサインイン>「すべてのファイル」で曲のファイルまたはフォルダの後ろにある「詳細(横三転)」アイコンをクリック>「ダウンロード」を選択します。
Macユーザーは、内蔵機能のFinderやAirDropを活用することで、iPhoneの音楽を無料でMacに取り込むことができます。以下の手順で詳しく説明します。
USBケーブルを使ってiPhoneをMacに接続します。初めて接続する場合は、iPhone上で「このコンピュータを信頼しますか?」というメッセージが表示されるので「信頼」をタップします。
ステップ 1. Finderウィンドウを開き、サイドバーに表示されるiPhoneデバイスを選択します。
ステップ 2. 上部の「ミュージック」タブをクリックし、Macに転送したい音楽を選択します。
ステップ 3. 「ミュージックをiPhoneと同期」にチェックを入れて、「適用」をクリックすると、iPhoneからMacに音楽が転送されます。
Airdropを使うと、数曲のみを個別に転送するのに便利です。ただし、購入した音楽やDRM(デジタル著作権管理)がかかっていないものに限ります。
ステップ 1. iPhoneとMacの両方でAirdropをオンにします。iPhoneの「コントロールセンター」からAirdropをタップし、「すべての人」に設定します。
ステップ 2. iPhoneで転送したい曲を選択し、共有ボタン(四角と上向き矢印)をタップします。
ステップ 3. 「Airdrop」を選び、送信先としてMacを選択します。Mac側で受信を許可すると転送が始まり、音楽が保存されます。
Apple Music for Windowsは、AppleがWindows 10以降のオペレーティングシステム向けに提供する音楽アプリケーションで、従来のiTunesの音楽再生機能を引き継ぎつつ、より洗練された音楽体験を提供します。
iPhoneで使用しているAppleアカウントでログインすれば、iPhoneで追加した音楽やプレイリストは自動的にWindows PCのApple Musicアプリと同期されます。これにより、どのデバイスからでも最新の音楽ライブラリにアクセスできます。特にApple Musicに登録している、PCでその音楽を楽しめたいユーザーにこのアプリの利用をおすすめします。
🌟ヒント:Appleは、macOS Catalina以降のバージョンでiTunesを廃止し、Apple Music、Apple TV、Apple Podcastsといった専用アプリに機能を分割しました。Windows向けのiTunesについては、現時点での公式発表はありませんが、将来的な変更の可能性も考慮し、最新情報をAppleの公式サイトで確認することをおすすめします。
iPhoneの曲をパソコンに移す際に問題が発生した場合、以下の手順を試してみると解決するかもしれません。
これらの手順で問題が解決しない場合は、Appleサポートに連絡するか、Appleコミュニティで助けを求めてみることをお勧めします。
パソコンに保存されている音楽をiPhoneに入れる方法はいくつかあります。(CDをパソコンに取り込むには?)
ここでFoneToolを利用してパソコンに入っている音楽をiPhoneに入れる手順を紹介します。
ステップ 1. FoneToolをダウンロードし、USBケーブルでiPhoneをパソコンに接続します。
ステップ 2. 「フォン転送」>「PCからiPhone」を選択します。
ステップ 3. フォルダアイコンをクリックして、パソコンから音楽を選択し、「開く」をクリックします。
ステップ 4. 「転送設定」で転送先を指定し、「転送開始」をクリックして、すぐにiPhoneの音楽の転送が開始されます。
iPhoneからiTunesに曲を入れるには、iTunesの「購入した項目をiPhoneから転送」機能を利用すれば、購入済みの曲だけを転送できます。しかし、もし購入済みの曲だけでなく、iPhoneに保存された他の音楽もiTunesに追加したい場合は、FoneToolなどのサードパーティ製ソフトを使うと便利です。これを使えば、iPhone内の音楽をパソコンに取り込んでから、iTunesのライブラリに追加することができます。
以下は、パソコンの音楽ファイルをiTunesに追加する手順です:
ステップ 1. iTunesを起動し、ツールバーの「ファイル」メニューを開き、「ライブラリに追加」を選びます。
ステップ 2. iPhoneから転送した音楽ファイルを選び、iTunesに追加します。
Apple社は、音楽再生、映画やテレビ番組の視聴、デバイス管理の機能をそれぞれ専用のアプリとして提供することで、iTunesの機能を分割しました。以下はその3つの専用アプリです:
🌟ヒント: もしiTunesのデバイス管理機能の代替ソフトを探しているなら、FoneToolをおすすめします。このソフトはAppleデバイスのデータ管理やバックアップに特化しており、iTunesの機能を超える柔軟性と使いやすさを提供します。
FoneToolには、iTunesにできない個別データのバックアップやデバイス同士間でのデータ移行、さらにiOSシステム修復など、ユーザーがiPhoneをもっと便利に使えるための機能が満載です。特に、データ転送の際に全体ではなく、選択したデータだけを転送したりバックアップしたりできる点が便利です。
以上が、iPhoneスマホからパソコンに音楽を入れる方法です。主にiPhone音楽取り出し用のフリーソフト、クラウドサービス、iTunes/Finder、Airdropを利用することができます。
どの方法も無料で利用できますが、クラウドサービスには容量制限があり、iTunesは購入済みの曲しか転送できない点に制限があります。そのため、制限なくiPhoneの音楽をパソコンに移したいのであれば、FoneToolが最も簡単で効率的な方法です。さらに、FoneToolはiPhoneのデータ管理機能も搭載しており、iTunesの代替ソフトとしても優れた選択肢です。ぜひFoneToolをダウンロードして、その多機能を体験してみてくださいね。