新しいiPhoneを手に入れたら、前のデータを失いたくないはずです。この記事にでは、古いiPhoneから新しいiPhone 15/14にデータを移行する4つの方法を提供します。iPhoneからiPhoneにデータを完全または選択的に移行することもサポートします。

新しいiPhone、特に驚くべき新機能が搭載された最新のiPhone 15を手にするのはとてもわくわくしますよね。Proモデルでは、錠剤の形をしたノッチに置き換わった常時点灯ディスプレイ、改良された4,800万画素のワイドレンズ、より高速なRAMなど、多くの新機能が期待されています。
新しいiPhoneに機種変更するとき、写真、ビデオ、メッセージ、連絡先、アプリのデータ、設定など、古いiPhoneのすべてを失いたくないですよね。多くのユーザーが「古いiPhoneから新しいiPhoneにすべてを切り替えるにはどうすればいいのか?」と問います。慌てないでください。この記事は、iPhoneからiPhoneに機種変更の際に、データを失わずに移行できる4つの方法を挙げてみます。具体的には、FoneToolやクイックスタートでiPhoneからiPhoneにデータを直接移行する方法、またはiCloudやiTunesを使ってデータをバックアップおよび復元する方法です。
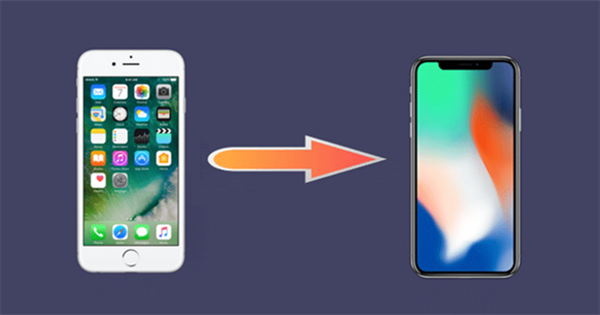
機種変更をおこなう前に、いくつか準備しておかなければならないことがあります。これらを準備せずにデータを移そうとすると、あとで困る可能性があるため、必ず済ませておきましょう。iPhoneを機種変更する前に行うべきことについて、以下のように詳しく説明します。
これらの手順を実行することで、iPhoneの機種変更がスムーズに行え、大切なデータや設定を新しいiPhoneに移行できます。
FoneToolはプロのiOS転送ツールとして、古いiPhoneから新しいiPhoneに写真、ビデオ、メッセージ、連絡先、音楽、アプリデータ、通話履歴、システム設定などのすべてのデータを迅速かつ簡単に移行することが可能です。
他のツールと比べて、より多くの機能を備えて、USBケーブルで古いiPhoneのデータを新しいiPhoneに移行するための最良の選択です。
▶ 完全または選択的に転送:新しいiPhoneにすべてのデータを移行でき、写真、動画、メッセージ、連絡先などのデータを選択的に移行することもできます。
▶ ワンキー転送:インターフェースが使いやすくて、転送操作も簡単で、iPhoneの移行をワンクリックで完了できます。
▶ 高速転送:FoneToolはより速いスピードを提供し、新しいiPhoneに迅速に移行できます。
▶ iOSバージョンを完全にサポート:iOS 17/16を含むすべてのiOSバージョンをサポートし、iPhoneからiPad、iPadからiPhone、iPadからiPadへのデータ移行もサポートします。
次は、このソフトをダウンロードし、インストールしてから、下記のガイドをご参考して、使い方をご覧ください。
ステップ 1. USBケーブルで両方のiPhoneをパソコンに接続します。FoneToolを実行し、「データ転送」セクションで「iPhoneからiPhone」をクリックします。
ステップ 2. ソースデバイスとターゲットデバイスはリストされます。必要なら、バックアップを暗号化にすることができます。
ステップ 3. 「転送開始」をクリックして、プロセスを実行します。
✍注意: ● この方法は2本のUSBデータケーブルが必要です。USBデータケーブルが1本しかない場合は、「データバックアップ」の「完全バックアップ」機能を利用して、古いiPhoneを完全バックアップしてから、「バックアップ管理」でバックアップを新しいiPhoneに復元できます。 ● ターゲットiPhoneのiOSバージョンはソースiPhoneより低くないことを確認してください。 ● ターゲットiPhoneの空き容量がデータより大きい必要があります。
プロなiOS転送ツール以外、FoneToolはプロのバックアップ&復元ツールでもあり、データを選択的にバックアップし、別のiPhoneに復元することで、データを新しいiPhoneに部分的に転送することもできます。
ステップ 1. 古いiPhoneをコンピュータに接続します。FoneToolを実行し、「データバックアップ」>「個別バックアップ」をクリックします。
ステップ 2. 転送したいファイルタイプをチェックし、アイコンをクリックして特定のファイルを選択することができます。
ステップ 3. 特定の項目を選択し、「確認」をクリックします。
ステップ 4. バックアップストレージパスをクリックして、バックアップを保存する場所を選択します。そして、「バックアップ開始」をクリックします。
ステップ 5. バックアップが完了したら、古いiPhoneを切断し、新しいiPhoneをパソコンに接続します。
ステップ 6. 「バックアップ管理」で先ほど作成したバックアップタスクを選択し、「復元」をクリックして、バックアップデータを新しいiPhoneに復元します。
クイックスタートは、iPhoneからiPhoneにデータを直接引き継ぐための公式方法です。iOS 12.4がリリースされる前、クイックスタートはWIFIやApple IDなどのいくつかの設定を移行できるだけでした。しかし、Appleは現在、iPhoneの完全な移行をより簡単にしました。iOS 12.4以降では、特別な準備をしなくても、写真や連絡先などのデータを新しいiPhoneに転送することができるようになっています。初期設定するときに、古いiPhoneを新しいiPhoneの隣に置く必要があります。
ステップ 1. 古いiPhoneを新しいiPhoneの近くに置いて、古いiPhoneのBluetoothをオンにします。
ステップ 2. 古いiPhoneが新しいiPhoneをApple IDで設定するように要求したら、「続ける」を選択します。
ステップ 3. 新しいiPhoneの画像を古いiPhoneで読み取ります。
ステップ 4. 新しいiPhoneで現在のパスワードを入力します。
ステップ 5. 新しいiPhoneでTouch IDを設定します。
ステップ 6. iPhoneから転送を選択し、iPhoneを同じWi-Fiネットワークに接続します。
クイックスタートを使うメリット
クイックスタートを使うデメリット
iCloudは、Appleが提供しているiPhoneとiPhoneのデータを同期できるクラウドストレージサービスです。iPhoneからiPhoneへの機種変更にともなうデータ移行の際には、iCloudのバックアップ機能を活用します。iPhoneの写真、ビデオ、メッセージ、その他のデータをバックアップするために、各ユーザーに5GBの空き容量を提供しています。ただし、5GB以上の容量を移行するには有料の追加ストレージが必要です。それに、iCloudバックアップはWi-Fi環境も必要です。このツールを使用すると、iCloudにバックアップを作成し、バックアップデータを新しいiPhoneに復元することができます。
アップル公式サイトによると、iCloudのバックアップ内容は以下の通りです。
iPhoneから別のiPhoneにデータを移行したい場合、以下のステップに従ってください。
ステップ 1. 古いiPhoneで「設定」にアクセスします。
ステップ 2. 「自分の名前」バナーをタップし、「iCloudバックアップ」をタップします。
ステップ 3. 「iCloudバックアップ」が有効になっていることを確認し、「今すぐバックアップ」をクリックします。
ステップ 1. 新しいiPhoneの電源を入れ、iPhoneの初期設定方法に従って、言語、地域、ネットワークなどを選択します。
ステップ 2. 「Appとデータ」画面で「iCloudバックアップから復元」を選択します。
ステップ 3. 作成した最新のバックアップを選択し、ガイドに従ってセットアップを完了します。
iCloudを使うメリット
iCloudを使うデメリット
iTunesとは、Windows・Macパソコン向けにアップルが提供しているソフトです。iTunesを利用するにはパソコンが必要ではありますが、Wi-Fi環境は不要です。iTunesを使用してアプリのデータを移行することができますが、古いiPhoneのデータをプレビューすることができませんし、iPhoneのデータを選択して移行することもできませんが、事前にiTunesにバックアップされる内容を知ることができます。iCloudに保存されている写真、ビデオ、音楽、メッセージなどのデータ、Touch IDの設定、およびApple Payの情報などはバックアップできません。
ステップ 1. iTunesをダウンロードし、古いiPhoneをUSBケーブルでパソコンに接続します。「このコンピューターを信頼しますか?」と表示されたら、「信頼」をタップします。
ステップ 2. 左上にあるデバイスのアイコンをクリックし、「今すぐバックアップ」をクリックします。バックアップには数分ほどかかります。バックアップが完了したら、古いiPhoneを切断し、新しいiPhoneをコンピュータに接続します。
ステップ 3. 新しいiPhoneをパソコンに接続し、デバイスアイコンをクリックし、「バックアップを復元」をクリックします。
iTunesを使うメリット
iTunesを使うデメリット
SIMカードは、電話番号やキャリア情報を含んでおり、新しいiPhoneで使用する場合は移行する必要があります。通常のSIMカードを使用している場合は、元のiPhoneのSIMカードスロットを取り外し、新しいiPhoneのSIMカードスロットに挿入します。 ただし、最近では本体内にSIMが内蔵され、さし替えが不要なeSIMを搭載した機種も増えています。ここからはSIMカードのさし替えタイミングなどについて説明します。
データ移行の前後でさし替える
現在SIMカードには「miniSIMカード」「microSIMカード」「nanoSIMカード」とサイズが異なる3種類が存在しています。現在主流なのがnanoSIMカードで、2012年に発売されたiPhone 5から使われているのもnanoSIMカードです。 データ移行ではWiFiやBluetoothは使うものの、SIMカードを使った通信はおこないません。そのため、差し替えるタイミングはクイックスタートの前後どちらでも問題ありません。
取り出したSIMカードの金属部分には触れないようにしましょう。また、静電気にも弱いため注意が必要です。ほかにも、挿入の際はカードの向きにも気を付けてください。無理に挿入すると故障するおそれがあります。
eSIMの場合
eSIMは、物理的なSIMカードがなく、データプランが電子的にiPhoneにダウンロードされる形式です。機種変更する際、元のiPhoneから新しいiPhoneにeSIM情報を移行する必要があります。これにより、新しいiPhoneで同じ電話番号やデータプランを引き続き利用できます。eSIMは物理的なカードの抜き差しは必要ありません。 eSIMの場合は、通信事業者からeSIM設定用のQRコードを発行してもらい、QRコードを読み取ることで利用できるようになります。
iPhoneのデータ移行を行う際に、何らかの理由でエラーが発生し、データ移行に失敗してしまうことがあります。データ移行の際によくある問題点を、ケースごとに紹介します。
iPhoneのストレージが不足していると表示される場合
移行先のiPhoneのストレージ容量が、移行前のiPhoneよりも少ない可能性があります。移行前のiPhoneで写真やアプリのデータを整理してから、再度データ移行の手順を実施してください。
iCloudやクイックスタートでのデータ移行に失敗する場合
ワイヤレスでiPhoneのデータ移行を行う場合、安定したWi-Fi環境が必要です。通信速度が遅い・不安定なWi-Fiではエラーが発生する可能性があるため、Wi-Fi接続環境を見直してから、再度データ移行の手順を実施してください。
iTunesでエラーが表示される場合
PCのiTunesでiPhoneのデータ移行に失敗した場合、PCを再起動してからもう一度同じ手順を試してみましょう。一時的なエラーであれば、何回か試行することで症状が改善されるかもしれません。
再起動でも改善されない場合、Microsoft StoreかAppleの公式WebサイトからiTunesを再インストールしてみてください。
「バックアップが壊れているため~」と表示される場合
iTunesで「バックアップが壊れているため、"◯◯"のiPhoneをバックアップできませんでした。」と表示された場合、何らかの理由で移行前のiPhoneでバックアップしたデータが破損している可能性が考えられます。この場合、バックアップしたデータを一度削除し、再度バックアップを行うことで改善される可能性が高いです。
移行先のiPhoneは初期化しておく必要があります。初期設定を終えた状態では、データを移行することができません。 この場合、一度新しいiPhoneを初期化し、データを完全に消去する必要があります。画面に「こんにちは」「Hello」などが表示されていれば、初期化ができている状態です。表示されていなければ、「設定」>「一般」>「iPhoneをリセット」>「すべてのコンテンツと設定を消去」 から初期化を済ませておきましょう。
古いiPhoneのデータはまだ使えるかもしれません。このガイドは、古いiPhoneから新しいiPhone 15/14にデータを簡単に移行する方法について説明します。もちろん、iCloudやiTunesを使用してバックアップと復元を行うか、またはクイックスタートを使用して直接データを移行することができます。必要に応じて最適な方法を選択できます。
これらの方法を比較すると、FoneToolはより良い選択です。FoneToolは、iPhoneのデータを完全または選択的に移行することができます。それに、古いiPhoneを販売したい場合、個人データを保護するために、iPhoneのデータを消去する機能も備えています。