この記事では、AndroidからiPhoneにデータを手動で移行する方法を紹介します。初期設定した後、AndroidからiPhoneにデータを手動で移行したい場合でも、他の人とデータを共有したい場合でも、ここで方法を見つけることができます。

現在、最も一般的なモバイルオペレーティングシステムとして、AndroidとiOSは多くのユーザーに使われています。次のユーザーのように、AndroidとiOSの間でデータを移行する必要がある状況に遭遇しています。
初期設定後、AndroidからiPhoneにデータを手動で移動する必要がある
新しいiPhone14をしばらく使っていますが、今、古いAndroid携帯からiPhoneにいくつかの写真を転送する必要があります。iPhoneをリセットしてから、Move to iOSアプリを使ってデータを移行したくありません。どなたかAndroidからiPhoneに手動でデータを移行する方法を知っていますか?
Android携帯電話から友人のiPhoneにデータを移行する必要がある
友人と連絡先やビデオを共有したいです。どのように手動でAndroidからiPhoneにデータを移行するのですか?AppleのiPhoneについてあまり知りません。
「iOSに移行(Move to iOS)」アプリは、ユーザーがAndroidからiPhoneにデータを移行するのに役立ちます。ただし、このアプリは初期設定プロセス中にのみ使用することができるため、初期設定後にAndroidからiPhoneにデータを手動で移行したい場合、または友人とファイルを共有したい場合には適していません。もし上記のユーザーと状況に遭遇したら、AndroidからiOSにデータを移行する方法を見てみましょう。
答えはイエスです!iOSに移行アプリを使わずに、AndroidからiPhoneにデータを移行することは可能です。手動でAndroidからiOSにデータを移行するには、いくつかの方法があります。
● 手元にパソコンがある場合、ケーブルでAndroidからiPhoneにデータを移行できます。まずAndroidからパソコンにデータをエクスポートしてから、パソコンからiPhoneにデータを移行することができます。 ● 手元にパソコンがない場合、メールサービス、AirDropの代わりアプリ、クラウドストレージサービスを利用して、AndroidからiPhoneにデータを無線で転送することができます。
それでは、AndroidからiPhoneにデータを手動で転送する方法を紹介します。もしケーブルでAndroidからiPhoneにデータを移行したいなら、方法1が最適です。
手動でセットアップした後、FoneToolモバイルアプリなどのAirDropのようなアプリを使用してAndroidからiPhoneにデータを転送できます。写真、ビデオ、その他のファイルを転送するのに役立ちます。
FoneToolはWiFi接続を必要とせず、携帯データを消費しません。 移動されたすべてのファイルは、転送レコードで確認できます。 また、iPhone 4からiPhone 15、iPhone SE、iPad 10/Air 5を含むすべてのiOSデバイスでうまく動作し、最新のiOS 17/Android 14もサポートします。
これで、以下のコードをスキャンして iPhoneにFoneToolをダウンロードし、リンクをクリックしてAndroidデバイスにダウンロードできます。
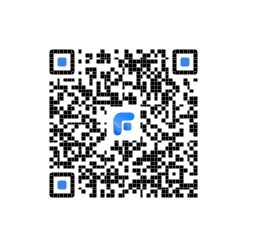
ステップ1. iPhoneとAndroidの両方でFoneToolを起動し、アプリケーションがWLANを使用できるようにします (Wi-Fi オプションをオンにするだけで、Wi-Fi 接続は必要ありません)。
ステップ 2. Androidで「デバイスの接続」をタップし、「iOSに接続」に移動し、iPhoneを使用してコードをスキャンして接続を作成します。
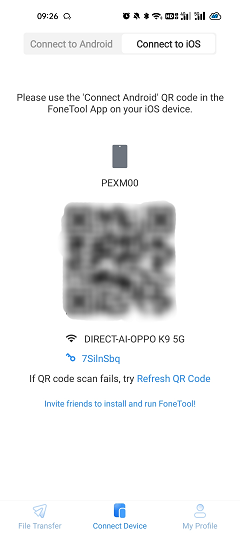
ステップ 3. ソースAndroidデバイスでファイル転送を実行>エアドロップする必要があるファイルを選択>「送信」をクリックして開始>iPhoneで「確認」をタップしてファイルを受信します。
安定したUSBケーブル接続で素早くデータ転送ができます。初期設定した後、ケーブルでAndroidからiPhoneにデータを手動で移行したい場合は、FoneToolは最良の選択です。FoneToolは、連絡先、写真、ビデオ、曲の転送をサポートしています。
FoneToolはWindowsユーザー向けの包括的なiOSデータ管理ツールです。ユーザーがiPhoneとコンピュータの間でデータを簡単に移行することができます。転送の前に必要なファイルをプレビューして選択することができ、iPhone上の既存のデータを消去することはありません。
ステップ 1. Androidスマホをパソコンに接続します。必要なファイルを探して、パソコンのフォルダにドラッグします。
ステップ 2. FoneToolをダウンロード、インストール、起動>iPhoneをコンピュータに接続します。
ステップ 3. ホームインターフェイスで、「データ転送」>「PCからiPhone」をクリックして、「転送開始」をクリックします。
ステップ 4. フォルダアイコンをクリック>前にエクスポートしたデータを参照し、選択します。または、データをボックスにドラッグすることもできます。
ステップ 5. 最後に、「転送開始」をクリックして、データをiPhoneにインポートします。
Appleが提供する公式のデータ管理ツールであるiTunesを使用して、AndroidからiOSへデータを手動で移行することもできます。ただし、この操作はiPhone既存のデータを消去してしまうので、ご注意ください。例えば、「ミュージックを同期」をクリックすると、iTunesからiPhoneに曲が同期されますが、デバイス上の既存の曲はすべて削除されます。
ステップ 1. Androidスマホをパソコンに接続し、必要なデータをエクスポートします。
ステップ 2. PCに最新バージョンのiTunesをインストールします。
ステップ 3. iTunesがデバイスを認識したら、「デバイス」アイコンをクリックします。
ステップ 4. 必要に応じて、音楽、映画、写真オプションを選択します(ここでは写真を選択)。
ステップ 5. 「写真を同期」をチェック>ドロップダウンメニューから写真を選択>すべてのフォルダまたは選択したフォルダを同期することを選択>「適用」をクリックします。
iTunesから同期された写真は、別のアルバムに保存されます。これらの写真は、iPhone上で直接削除することはできません。iTunesで写真のチェックを外し、再度同期することで削除することができます。iPhone/iPadの写真が削除できない記事でより多くの情報を提供します。
Google Gmail、Microsoft Exchange、Yahooなどのメールサービスは、メール、連絡先、カレンダーデータをAndroidからiPhoneに手動で転送するのに役立ちます。ここでは、Gmailを例として説明します。
ステップ 1. Androidスマホで、「設定」アプリ>「アカウントと同期」などをタップ>「Gmail」アカウントを選択するか、アカウントを追加>「メール/連絡先/カレンダー」をタップ>「今すぐ同期」をタップします。
ステップ 2. AppleのiPhoneで、「設定」アプリ>「メール」>「アカウント」>「アカウントを追加」>「Google」を選択>メールアドレスとパスワードを入力して「次へ」をタップ>アカウントが認証されたら「保存」をタップ>メール、連絡先、カレンダーの同期をオンにして、「保存」をタップします。
手動で初期設定した後、SHAREitなどのAirDrop代わりアプリを使用して、AndroidからiPhoneにデータを移行することができます。写真、ビデオ、および他のファイルを転送するのに役立ちます。
ステップ 1. AndroidスマホとiPhoneでSHAREitをダウンロードします。
ステップ 2. 両方のデバイスでアプリを開きます。
ステップ 3. Androidスマホで「送信」をタップ>転送したいファイルを選択>「送信」をタップ>「iOS/WPに接続」をタップして、モバイルホットスポット名とパスワードが表示されます。
ステップ 4. iPhoneをホットスポットに接続>「受信」をタップしてファイルを受信します。
AndroidとiPhoneのファイル転送だけではなく、iPhoneとパソコンの間でファイルをAirDropしたい場合にも役立ちます。
クラウドストレージサービスも、AndroidからiOSにデータを手動で移行するのに役立ちます。まず、Androidスマホでファイルをクラウドにアップロードし、次にiPhoneでクラウドからファイルをダウンロードします。写真、ビデオ、ドキュメント、またはクラウドストレージサービスと互換性のあるその他のファイルを転送することができます。
ステップ 1. Androidスマホで、Google Driveのようなクラウドストレージサービスをダウンロード>アカウントでログイン>クラウドにファイルをアップロードします。
ステップ 2. AppleのiPhoneで、Google Driveアプリをダウンロードしてログイン>必要なファイルを探す>三点アイコンをタップしてiPhoneにファイルを保存することを選択>ファイルを直接保存してアプリに開くことも可能です。
以上、AndroidからiPhoneにデータを手動で移行する方法でした。FoneToolやiTunesを使ってケーブル経由でデータを移行したり、メールサービスやAirDropのようなアプリ、クラウドストレージサービスを使ってデータをワイヤレスで移行したりすることができます。これらのツールはいつでもAndroidからiPhoneにデータを移行することができます。