この記事では、iPhoneの連絡先を別アカウントに移行する方法を説明します。そのほか、Apple IDなしでiPhoneの連絡先を別アカウントにコピーする方法も含まれています。お役に立てれば幸いです。

異なるApple ID間で電話帳を移行できますか?
● 異なるApple ID間で電話帳の移行をしたいのですが、可能でしょうか?可能であれば移行方法はどうなるでしょうか?
● Apple IDを変更して新Apple IDにしたとき、旧Apple IDの時にあった連絡先を残しておくやり方はありますか?
- Yahoo知恵袋からの質問
iCloudは、ユーザーがiPhoneの連絡先(電話帳)、メッセージ、メモ、カレンダーなどをバックアップおよび管理する簡単な方法を提供します。同じApple IDでログインしている限り、どのiDeviceでもこれらのデータに簡単にアクセスすることができます。
新しいiPhoneを入手した場合、iCloudで連絡先をオンにすることで、連絡先をiPhoneからiPhoneに移行することができます。新しいiPhoneを手に入れるだけでなく、心機一転、新しいApple IDを使いたい場合もあるでしょう。この場合、新しいApple IDに連絡先を転送する方法が必要になります。または、現在のiCloudアカウントを忘れてしまい、新しいiPhoneに電話帳を移行したいという場合もあります。
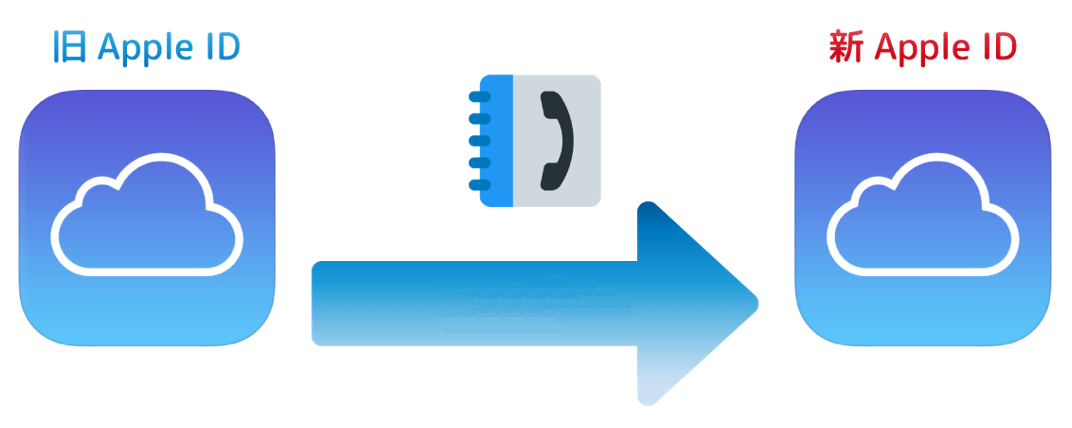
実際、旧Apple IDから新Apple IDへ電話帳をまるごとコピーするには、1件1件AirDropで同期する方法もありますが、数が多いと骨が折れてしまいますかね。では早速、iPhoneの連絡先を別アカウントに移行する方法をご紹介します。
FoneToolは優れたiPhoneデータ管理ソフトで、モバイルアプリ(iPhone、iPad、Android向き)とデスクトップアプリ(Windows向き)の両方があります。必要に応じて、iPhoneの連絡先を別アカウントに移行できます。
FoneTool for iOSアプリは大変お役に立ちます!iPhoneからiPhoneに無制限のデータ転送を実現できます。この転送ソフトウェアは、iPhone、iPad、Androidで完璧に機能します。FoneTool for iOSは、以下の特性を持っています:
下のQRコードをスキャンしてFoneToolモバイルアプリをiPhoneにダウンロードできます。FoneToolモバイルアプリでソースデバイスとターゲットデバイスを接続して、iPhoneからiPhoneへ連絡先データを無線で転送できます。
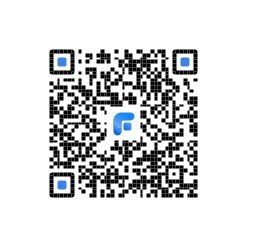
ステップ 1. 両方のデバイスにFoneToolをインストールします。そしてFoneToolを起動し、両方のデバイスを接続します。
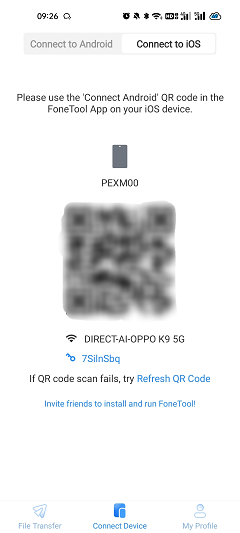
ステップ 2. ファイル転送タブで連絡先をタップし、転送したい連絡先を選択します。
ステップ 3. 「送信」をクリックしてiPhoneからiPhoneに移動します。
また、Windows PC用のプロのiPhone転送ツールであるFoneToolデスクトップアプリを利用することもできます。このソフトはAppleアカウントなしで、数クリックだけで簡単にiPhoneからiPhoneに電話帳を移行できます。
無料で転送を完了するための二つのステップ: ① 移行先のiPhoneからパソコンに連絡先を移行する ② パソコンから移行先のiPhoneに連絡先を移行する すべての連絡先を選択するのではなく、必要な連絡先を選択することもできます。何よりも、新しいiPhoneをリセットする必要がなく、デバイス上の既存のデータも消去されません。 ★ヒント:FoneToolはiPhoneからiPhoneへの直接転送機能も備えていますが、この機能は有料なので、パソコンに負担をかけたくないユーザーなら、ぜひ検討してみてください。こちらも後の内容で具体的な操作方法を紹介します。
iPhone 4から最新のiPhone 16/15/14/13/12/11/SE 2022までのすべてのモデルのiPhoneをサポートしており、最新のiOS 18と完全に互換性があります。PCにソフトをダウンロードし、以下の手順に従って、違うApple ID間でiPhoneの電話帳を移行してください。
違うApple ID間でiPhoneの連絡先を移行するには、iPhone Aからパソコンに連絡先を転送し、そしてパソコンからiPhone Bに連絡先を移行する、という2つのステップが必要です。
ステップ 1. FoneToolを起動し、コンピュータに転送したい連絡先が含まれているiPhone Aを接続します。
ステップ 2. ツールバーの「データ転送」>「iPhoneからPC」オプションをクリックします。
ステップ 3. プラスアイコンをタップして、「連絡先」を選択し、転送したい連絡先を選択し、「確認」をクリックして確認します。
ヒント:連絡先のファイル形式は、「転送設定」でvCard(デフォルト)または、CSVを選択可能です。
ステップ 4. 「転送開始」をクリックして転送を開始します。
ステップ 5. iPhone Aを取り外し、iPhone Bをコンピュータに接続します。そして、おなじく「PCからiPhone 」オプションをクリックします。
ステップ 6. フォルダアイコンをクリックして、連絡先をブラウズして選択します。「転送開始」をクリックして、転送タスクを作成します。
◆ ご覧のとおり、この方法ではApple IDを使用する必要はないため、Apple IDを使用せずにiPhoneからiPhoneに連絡先データを移行する場合にも適用されます。 ◆ 転送後、iPhoneの「設定」に移動してiCloudの「連絡先」をオンにして、連絡先を任意のiCloudアカウントに同期することができます。
実際、FoneToolの会員にアップグレードすれば、一回のクリックでほとんどすべてのデータを転送できます。
ステップ 1. iPhoneからiPhoneにすべてのデータを移行したい場合、「データ転送」>「iPhoneからiPhone」オプションを選択することができます。
ステップ 2. iPhone AとiPhone Bをパソコンに接続し、「転送開始」をクリックすると、iPhoneからiPhoneへのデータ移行が開始されます。
ヒント:この方法は2本のUSBケーブルが必要です。USBデータケーブルが1本しかない場合は、「データバックアップ」の「完全バックアップ」機能を利用して、古いiPhoneを完全バックアップしてから、「バックアップ管理」でバックアップを新しいiPhoneに復元できます。
ここでは、違うApple IDの間で電話帳を移行するのに役立つ2つのテスト方法を詳しく説明します。あなたの状況に応じて最適な方法を選択できます。説明のために、AppleアカウントAからアカウントBに連絡先を移行したいと仮定してみましょう。
ステップ 1. iCloudアカウントAにサインアウトする前に、iPhoneの「設定」に入ります。自分の名前をクリックして、「iCloud」→「連絡先をオフにする」→「iPhoneに残す」を選択します。必要に応じて、他のトグルをオフにすることもできます。
ステップ 2. このデバイスからアカウントAを削除します。
ステップ 3. アカウントBでサインインし、連絡先の同期をオンにします。すると、このデバイスに保存されている連絡先がiCloudに同期されます。
手元にパソコンがあれば、iCloud.comを利用して、異なるApple IDからiPhoneに電話帳を移行することができます。
ステップ 1. iCloud.comのWebサイトを開き、AppleアカウントAにサインインします。そして、「連絡先(電話帳)」をクリックします。
ステップ 2. すると現在のApple IDに保存されている連絡先が一覧表示されます。ページの左下の歯車アイコンをクリックし、すべての電話帳をエクスポートする場合は、「すべて選択」をクリックします。また、ShiftまたはCtrlを使用して、必要な電話帳のみを選択することができます。
ステップ 3. もう一度歯車のアイコンをクリックし、「vCardを書き出す...」を選択して、連絡先をコンピュータにダウンロードします。
ステップ 4. アカウントAをログアウトし、アカウントBでサインインします。電話帳画面で歯車をクリックし、「vCardを読み込む...」を選択して、アカウントAから書き出した電話帳を読み込みます。
iCloud の設定で、別の Apple ID を持つ新しい iPhone に連絡先を転送できます。2つのデバイスでiCloudアカウントにログインします。これらの手順は、新しいiCloudアカウントへの連絡先の転送をガイドできます。
ステップ1. iCloudアカウントからiPhoneに連絡先をバックアップすることから始めます。設定アプリを開き、Apple IDをタップして、両方のiPhoneで同じiCloudアカウントとパスワードを入力します。
ステップ2. iCloudに移動し、「連絡先」カテゴリが有効になっていない場合は連絡先を切り替えます。iPhoneの連絡先をバックアップしてオフにしてから、再度開きます。
ステップ3. iPhoneでiCloudアカウントをログアウトし、別のiCloudにサインインし、Apple IDに移動して、古いiCloudアカウントをサインアウトします。次に、新しいiCloudでサインインし、連絡先をオンにします。このようにして、iPhoneの連絡先を別アカウントに正常に移行できます。
iPhoneの連絡先を2台で統合する方法はいくつかあります。以下にいくつかの方法を示します。
iCloudを使用する方法:
iTunesを使用する方法:
iPhoneの連絡先に複数のアカウントを追加する方法は次のとおりです:
iCloudアカウントの追加:
Googleアカウントの追加:
Microsoft Exchangeアカウントの追加(仕事や学校のメールアカウントなど):
その他の連絡先アカウントの追加:
他の連絡先アカウントを追加するには、「パスワードとアカウント」から対応するオプションを選択し、アカウントの詳細を入力します。
これらの手順に従うことで、iPhoneの連絡先に複数のアカウントを追加し、それらのアカウントから連絡先を同期することができます。
以上は、iPhoneの連絡先を別アカウントに移行する方法について説明しました。直接iPhone設定で実現するか、iCloud.comにアクセスして実現することができます。または、iCloudに頼りたくないなら、FoneToolを試すのもよい選択です。FoneToolは、データを失うことなく、選択した電話帳を別のiPhoneに移行するのに役立ちます。また、古いiPhoneから新しいiPhoneに機種変更する際に、FoneToolを利用して古いiPhoneのデータを完全消去することもできます。