iPhoneとパソコンをペアリングし、Bluetooth経由でiPhoneからパソコンに写真送る方法が気になりますよね。この記事を読んで、明確なアイデアを得ることができます。

iPhoneからBluetoothを使って写真画像をパソコンに送る事は可能なのでしょうか?可能でしたら、当方はあまり専門的な事が分かっていませんので、どなたか詳しく教えてもらえないでしょうか?取りあえず音楽、曲は繋がっているのですが、宜しくお願いします。
- Yahoo知恵袋からの質問
Bluetoothは、デバイス間でデータを共有するための無線技術です。写真以外にも、Bluetooth経由でiPhone間で音楽を転送したり、パソコンからiPhoneに動画を入れることができます。PCがBluetoothサービスを持っていれば可能です。もしそうなら、下記を参照して、BluetoothでiPhoneからパソコンに写真を送る方法を学ぶことができます。そうでない場合は、この記事の代替方法を使用して、iPhoneとPCの間で写真を共有することもできます。
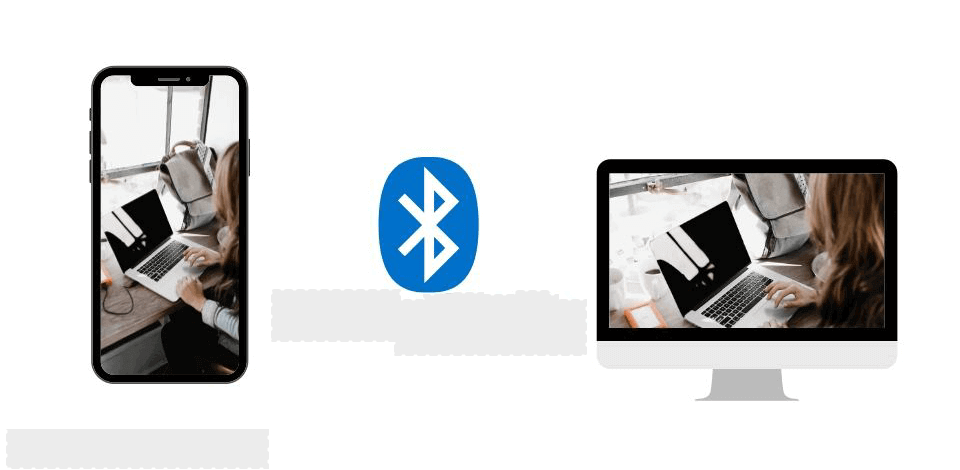
ブルートゥースでiPhoneからパソコンに写真を送る方法といえば、難しすぎると感じるかもしれません。この点については心配しないでください。このパートでは、具体的な操作の方法をご案内します。
ステップ 1. 「Finder」の「ファイル」を選択し、次に「新規Finderウインドウ」を選択します。
ステップ 2. サイドバー項目の「AirDrop」を選択し、出てきた画面の「Bluetoothを入にする」を選択します。
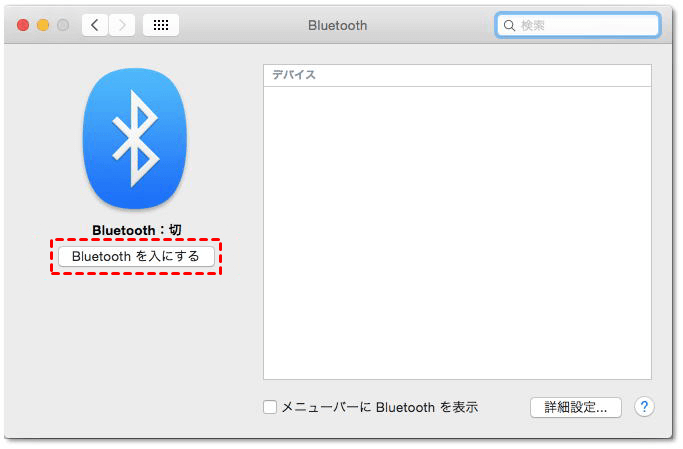
ステップ 3. iPhoneの「設定」アプリから「Bluetooth」をタップしてオンにします。
ステップ 4. iPhoneのホーム画面に戻り、画面の下から上へスワイプしコントロールセンターを開き、「AirDrop」をタップ、「すべての人」または「連絡先のみ」を選びます。
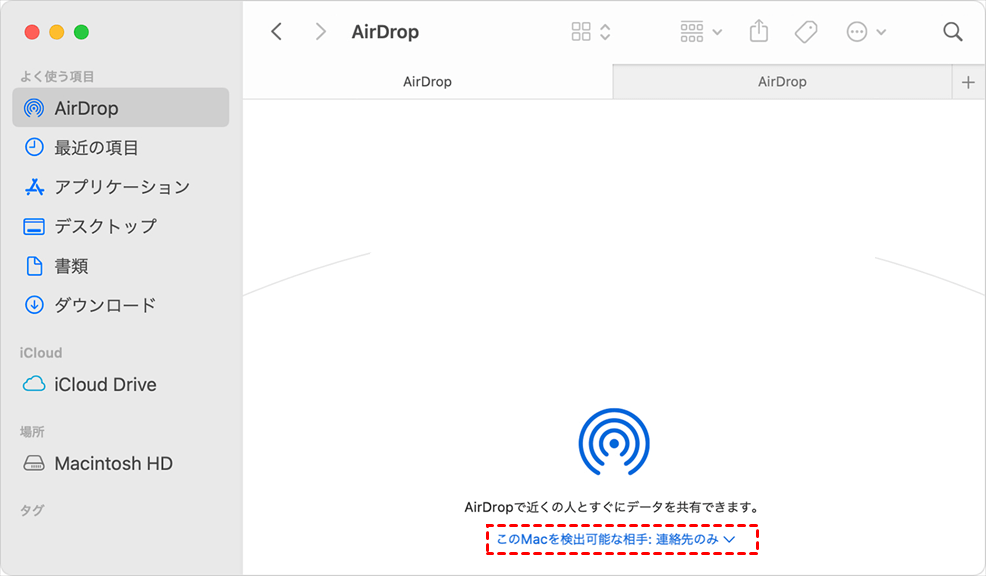
ステップ 5. iPhoneの写真アプリを開き、転送したい画像を選択したら、AirDropのマークを選択します。
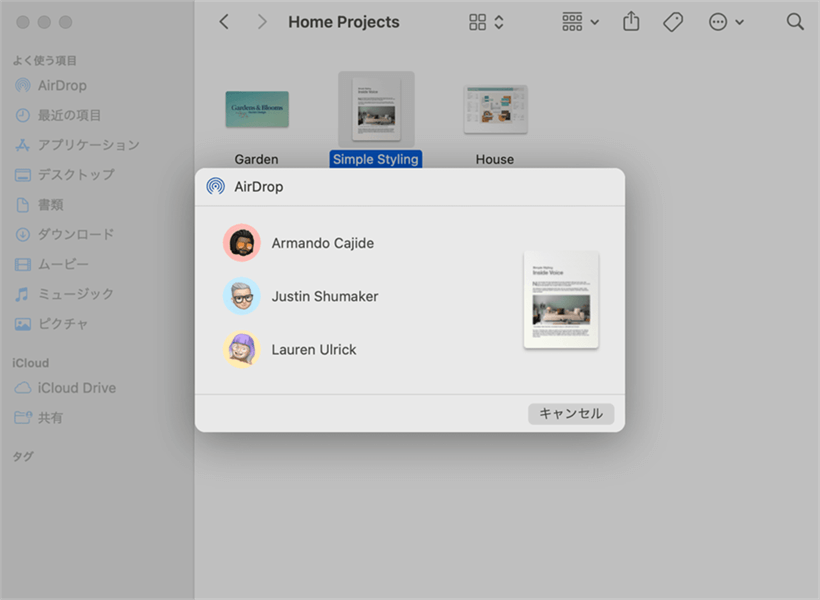
ステップ 1. iPhoneの「設定」から「Bluetooth」を開き、Bluetoothをオンにします。
ステップ 2. パソコンで「スタート」→「設定」→「デバイス」→「Bluetoothと他のデバイスを追加」をクリックします。
ステップ 3. 「デバイスの追加」ウィンドウで、「Bluetooth」をクリックします。すると、近くにあるBluetoothのスキャンが始まり、iPhoneのBluetoothが検出可能であれば、その結果に表示されます。
※ 注意:デバイスにBluetoothオプションがない場合、お使いのパソコンがBluetooth機能をサポートしていない可能性があります。次のパートに進み、サードパーティツールで写真を共有することができます。
ステップ 4. iPhoneのアイコンをダブルクリックします。しばらくすると、パソコンとiPhoneの間で写真を転送するための認証コードが表示され、ペアリングが開始されます。
ステップ 5. ペアリングが成功したら、Bluetooth経由でiPhoneからパソコンに写真を送ることができるようになります。iPhoneの写真アプリを開き、転送したい写真を選択し、「送信」オプションをクリックし、「Bluetooth」を使用して選択するだけです。しばらく待つと、写真がパソコンに転送され、ピクチャフォルダに保存されます。
Bluetoothは、1枚または数枚の写真をPCに転送する必要がある場合には良い選択ですが、iPhoneとPCの間で大量のデータを共有するには長い時間がかかることがあります。一方、ほとんどのPCにはBluetooth機能が搭載されていません。となると、プのiPhone写真転送ツールが必要であるように見えます。
ここでは、FoneToolという人気で強力なiOS転送ツールをお勧めします。このツールは、iPhoneからWindows 11/10/8/7パソコンへ、またパソコンからiPhoneへ簡単に写真を転送することができます。FoneToolは、iPhoneとパソコンの間でデータを転送するための最良の選択として、いくつかの利点を持っています。
◆ 転送速度が速い:例えば、4000枚の写真をiPhone Xに6分間でバックアップできます。 ◆ プレビューして選択可能:すべての画像をパソコンに転送しない場合、このツールは転送する写真をプレビューして選択することができ、パソコンのスペースを節約することができます。 ◆ 全面的なバックアップと転送ツール:データを転送するほかに、FoneToolは「iPhoneからiPhone」と「完全バックアップ」のような他の機能を提供して、iPhone上のすべてのデータを転送してバックアップします。 ◆ Windowsとiosシステムを完全にサポートする:つまり、iPhone 16/15/14/13/12/11/X/8/7/6、iPad、iPad Air/Pro/Mini、iPod TouchシリーズからWindows 11/10/8/7パソコンに写真または他のデータを転送できます。
もし上記の機能のいくつかが必要なら、引き続き下記をご覧になって、具体的な手順を学んでください。
iPhoneからPCに写真を転送するには、次のステップに従ってください。
ステップ 1. USBケーブルでiPhoneを接続し、ロックを解除して、「このコンピュータを信頼する」を尋ねられたら、押してください。
ステップ 2. FoneToolをダウンロードし、インストールします。
ステップ 3. 本ツールを起動し、「データ転送」>「iPhoneからPC」をクリックします。
ステップ 4. 次のウィンドウで、プラスアイコンをクリックします。
ステップ 5. ディレクトリや日付で写真を選択し、「確認」をクリックします。
ステップ 6. 「転送設定」を選択します。そして、「転送開始」をクリックし、プロセスが100%完了するまで待ちます。
✎ヒント: ✮ 写真をプレビューしたい場合は、「バックアップ管理」を選択し、バックアップタスクの検索アイコンをクリックします。 ✮ 写真を他のiPhoneに復元したいなら、バックアップタスクの右下にある「復元」アイコンをクリック>「復元開始」をクリックすれば実現できます。 ✮ 「iPhoneからiPhone」機能を利用することで、iPhoneからiPhoneへデータを移行することもできます。
FoneToolの「HEIC変換ツール」を利用して、簡単にHEIC画像をJPG/PNGに変換できます。以下の手順に従ってください。
ステップ 1. FoneToolで「共通ツール」>「HEIC変換ツール」をクリックします。
ステップ 2. HEIC画像をドラッグ&ドロップし、または「写真を追加」をクリックして変換したい画像を選択します。JPGまたはPNGフォーマットを選択します。
ステップ 3. 「変換開始」をクリックして変換します。
写真をパソコンに受信した後、通常は次の場所に保存されます。
写真がどこに保存されるかは、受信した方法やパソコンの設定によって異なります。通常は、ファイルがどこに保存されるかを確認するために、ブラウザやメールクライアントのダウンロード設定、またはパソコンのファイル管理アプリケーションをチェックすることができます。
iPhoneからパソコンに写真を送る際には、以下の点に注意する必要があります。
これらの注意点を考慮して、iPhoneからパソコンに写真を送信する際にスムーズに行うことができます。
Bluetoothを使用してiPhoneからパソコンに写真を送れない原因はいくつか考えられます。
これらの理由のいずれかが、iPhoneからパソコンに写真を送信できない原因として考えられます。問題を解決するためには、該当する問題を特定し、適切な対処法を見つける必要があります。
Bluetooth(AirDrop)でiPhoneからパソコンに写真を送る方法という質問に対して、煩わしさを感じるユーザーもいるのではないでしょうか。なぜなら、多くのデスクトップにはBluetoothデバイスが搭載されていないからです。
これらの問題を避けるために、FoneToolのようなiPhoneデータ転送ツールを利用することをお勧めします。FoneToolは無料で利用でき、iPhoneからパソコンに写真を簡単かつ迅速に共有することができます。それに、動画、メッセージ、連絡先などのデータをPCに転送し、重複した写真を見つけて削除することもサポートし、「完全バックアップ」機能ですべてのデータをPCにバックアップすることも可能です。