最近、iOS 16ロック画面のカスタマイズ新機能は、人々に支持されています。この記事では、iOS 16のロック画面についての詳しく紹介し、iOS 16のiPhoneでロック画面をカスタマイズする方法を教えてあげます。

Appleは先日、iPhoneをより使いやすくするための新機能を搭載したiOS 16をリリースしました。例えば、メッセージではメッセージの編集/送信取り消し機能が追加され、SharePlayはメッセージでも使えるようになり、iCloud共有フォトライブラリでは別のiCloudライブラリにある写真をシームレスに共有でき、ファミリー共有は親が子供のデバイスを設定できるようアップグレードされています。
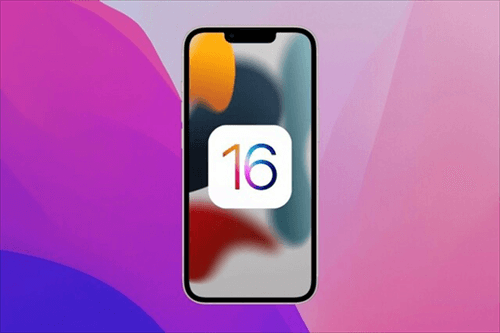
Appleが発表したiOS 16の新機能の中で最も目立つ機能は、ロック画面のカスタマイズオプションです。ロック画面のカスタマイズ機能は、ロック画面の時間の後ろに写真の人物を配置したり、日付や時間のフォントスタイルや色を変更したりして自分らしくカスタマイズできます。時計のフォントやフォントの色、壁紙の変更、ウィジェットの追加、写真の位置変更、さらにはポートレートモードで撮影した写真に深度効果を加えることができるようになりました。
さらに、フォーカスがロック画面にも及ぶようになりました。仕事や遊びなど、ロック画面にウィジェットを追加する機能も増え、一目で多くの情報を確認できるようになります。
このような創造的な機能に対して、興奮しましたか?今日は、このステップバイステップガイドで、iOS 16で全く新しいiPhoneロック画面をゼロから作成する全プロセスを紹介します。
iOS 16は、iPhoneのロック画面に便利なカスタマイズツールを多数提供しています。ロック画面の壁紙を編集したり、ウィジェットを追加したり、ロック画面の時間表示で使用されるフォントを変更したり、奥行き効果を使用して外観をよりユニークにしたりすることができます。もちろん、必要に応じて独自の画像を簡単に使用することもできます。
次では、iOS 16のiPhoneでロック画面をカスタマイズする方法を一つずつ紹介します。自分の好みに合わせてiOSの画面ロック設定を作りたいものにジャンプできます。
ヒント:iOS 16にアップグレードする前に、予期せぬ問題によるデータ損失を避けるために、事前にサードパーティツールのFoneToolを利用してiPhoneデータをバックアップしておくことをお勧めします。
まず、iOS 16で全く新しいカスタムロック画面を作成する方法を見てみましょう。以下のステップに従ってください。
ステップ 1. Face IDまたはTouch IDでiPhoneをロック解除>ロック画面を長押しします。
ステップ 2. 右下の「+」アイコンをタップするか、右から左へスワイプして「新規追加」をタップします。
ステップ 3. ピープル、写真、写真シャッフル、Emoji、天気、アストロノミー、お気に入り、色などのオプションメニューから、新しい壁紙を選択します。
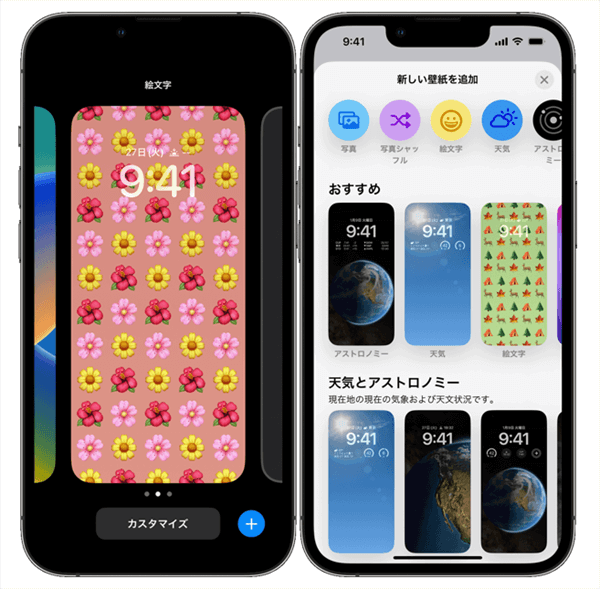
それで、基本的な設定は完了です。では、iPhoneのロック画面をカスタマイズする方法を見てみましょう。
ステップ 1. 時刻をタップするとフォントとカラーの項目が表示されます。好きなフォントスタイルとカラーを選択し、「+」アイコンをタップします。
ステップ 2. 時計の下の「+」アイコンをクリック>ロック画面に追加したいウィジェットを選択することができます。追加したいウィジェットをタップ>「完了」をタップします。
✍注:ウィジェット領域が限られているため、一度に追加できるのは、小さな(1×1)ウィジェット4つまで、(2×1)ウィジェット2つまで、または(2×1)ウィジェット1つと(1×1)ウィジェット2つのみです。
ヒント: ● ロック画面の上部に表示されている日付をタップすると、その上にもウィジェットを1つ追加できます。 ● 作成したすべてのロック画面の間でスワイプすることができ、ロック画面を切り替えたいものを選択するだけです。
ロック画面の壁紙を変更したい場合、全く新しい壁紙をデザインすることなく、同じように変更することができます。iOS 16では、写真だけでなく、1日中変化するリアルタイムの天気を確認できる天気壁紙や、地球や月、太陽系の景色を楽しめる天文壁紙など、ライブ壁紙として使用できるAppleのコレクションをベースにしたギャラリーも用意されます。
注:iOS 16 Developer Beta 1以降は、ギャラリーからカスタム画像を使用してロック画面の壁紙を変更することしか許可されません。Appleが提供する壁紙を使用している場合は、新しいロック画面を作成しないと変更できません。
iOS 16のロック画面の壁紙を変更する手順
ステップ 1. iPhoneをロック解除>ロック画面を長押し>「カスタマイズ」をタップします。
ステップ 2. 左下にある「画像」アイコンをクリック>別の写真を選択します。
注:絵文字やカラーのロック画面を使用している場合、イメージアイコンの代わりに絵文字や背景色を変更するアイコンが表示されます。
時々iPhoneで新しい壁紙に変更したい場合は、複数の画像を壁紙として選択する必要があります。
ステップ 1. iPhoneをロック解除>ロック画面を長押し>「写真シャッフル」をタップします。
ステップ 2. カテゴリを選択するか、「写真を手動で選択」をタップしてシャッフルしたい画像を選択し、「追加」をクリックします。
ステップ 3. 右下の3つの点のアイコンをタップし、「シャッフルの頻度」を選択します。お好みの頻度を選択することができます。そして、「完了」をタップして、新しいロック画面を設定します。
ポートレート写真を壁紙として使用する場合、被写界深度エフェクトを有効または無効にすることで、ポートレート画像の背後にある時計が部分的に非表示になり、ロック画面に3D壁紙のような効果を与えることができます。以下に示す手順に従ってください。
ステップ 1. iPhoneのロックを解除し、ロック画面を長押しして、「+」アイコンをクリックします。
ステップ 2. ギャラリーまたはAppleのオプションからポートレート写真を選択します。
ステップ 3. この効果を無効にしたい場合は、3つの点のアイコンをタップし、「被写界深度エフェクト」をクリックします。
ロック画面を作るときに選んだウィジェットが期待に合わない場合、簡単に変更することができます。「カスタマイズ」をタップしてウィジェットエリアに入り、ウィジェットの「ー」アイコンをクリックして、ウィジェットを削除することができます。その後、ロック画面に新しいウィジェットを選択して追加することができます。
iOS 16では、iPhoneのロック画面を集中モードに合わせることができます。たとえば、プライベートな時間には遊び心のある壁紙やアクティビティウィジェットを使ったロック画面を、オフィスタイムにはカレンダーウィジェットや仕事向けの壁紙を使ったロック画面を使うことができます。
以下の手順を参考に設定してください。
ステップ 1. iPhoneのロックを解除>ロック画面を長押しして編集モードに入る>「集中モード」をタップします。
ステップ 2. これで、ロック画面を任意の集中モードに関連付けることができます。
iPhoneでロック画面を作成するのに時間を費やしているかもしれませんが、時には満足していくものを作成していない場合があります。幸いにも、ロック画面を簡単に削除することができます。
iPhoneのロックを解除>iPhoneを長押し>編集モードに入る>削除したいロック画面を見つけて長押し>「壁紙を削除」をクリックします。すると、ロック画面が削除されます。
以上、iOS 16にアップグレードしたiPhoneのロック画面のカスタマイズ機能についてご紹介しました。 iOS 16では、エフェクト、ウィジェット、壁紙、ライブイベント、通知を備えたパーソナライズされたロック画面が表示されます。マルチレイヤーエフェクトを始め、写真を壁紙として使用したり、ロック画面の時間の前に写真のテーマを設定して奥行き感を演出したりすることができます。