iPhoneのバックアップがiCloud容量不足でできないですか?この記事では、iCloudのストレージ不足でiPhoneがバックアップができない場合の対処法を紹介してくれます。

iPhoneのバックアップがiCloudの容量不足で取れないそうです。買わずに(容量を増やさずに)作れる方法ないですか?
- Yahoo知恵袋からの質問
iCloudは、Appleのユーザー向けの公式ツールです。iCloudを使用してiPhoneをバックアップするのは非常に便利です。写真や連絡先などのデータを他のiPhoneデバイスと同期するためにも使用できます。
しかし、時々、iCloudバックアッププロセスが停止し、「iPhoneバックアップに失敗。このiPhoneをバックアップするのに十分なiCloudの容量がありません。」などバックアップ失敗のメッセージが表示されることがあります。重要なデータをバックアップしている場合は、イライラしますね。
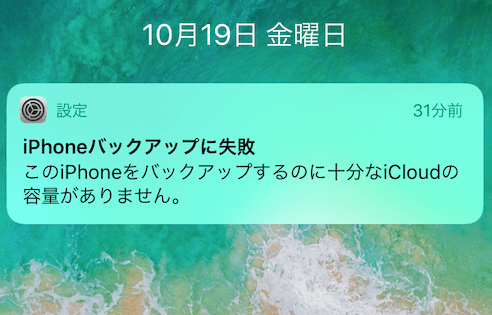
心配しないでください。次の部分では、この問題が発生する時の解決策を紹介します。
ここでは、6つの解決策を紹介します。もしiCloudを使わずにiPhoneをバックアップしたい場合は、次のパットに進んでください。
iCloudストレージ不足でiPhoneのバックアップが失敗した場合、最初のステップはiCloudのストレージを確認することです。
iPhoneの「設定」>「名前」>「iCloud」>「ストレージを管理」に移動し、iCloudに保存されたすべてのデータがここに表示されます。通常、写真、メッセージ(iMessagesには多くの写真があるかもしれません)、古いバックアップがiCloudの容量の大部分を占めます。不要なデータを選択して削除することができます。
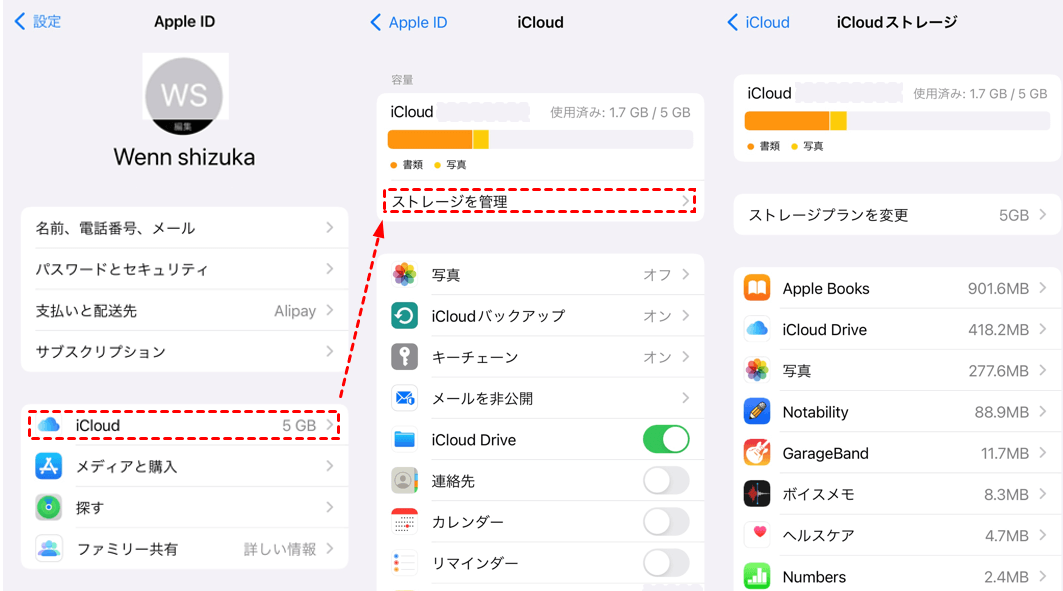
「ストレージを管理」>「バックアップ」で、iCloudにバックアップされているデバイスを確認できます。不要なデータを削除しましょう。確認したら、iCloudバックアップをパソコンにダウンロードすることができます。
iCloudバックアップを有効にすると、iPhoneにデータを追加すると、iCloudにも保存されます。もしiCloudのバックアップ容量が足りないという通知が来たが、空き容量がある場合、実際には空き容量がバックアップサイズより小さいです。バックアップサイズを確認することができます。
「iCloud」>「ストレージを管理」>「バックアップ」>「デバイス名」に移動し、iCloudにアップロードされるデータのサイズを確認することができます。そして、アプリのチェックを外すと、そのアプリからデータを保存しないことを意味します。
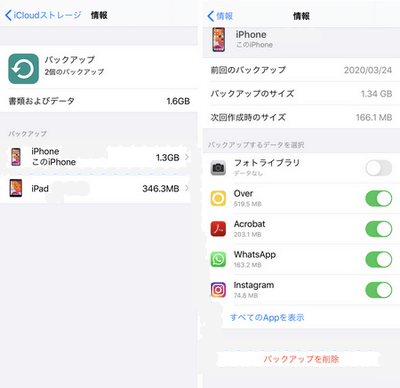
iCloudストレージをチェックした後、iCloudから一部のデータを削除して空き容量を増やすか、より多くのiCloudストレージプランを追加購入して空き容量を増やすことができます。ストレージ不足でiCloudバックアップが失敗した場合、直接の解決策はストレージを購入することです。
「iCloud」>「ストレージを管理」>「ストレージプランを変更」に移動して、プランを選択します。50GBのiCloudストレージは月額130円で、200GBは月額400円で、2TBは月額1300円です。
iCloudはiPhoneをサーバーに接続するために、インターネットを必要とします。一部の設定が間違っていると、iCloudストレージが不足のためバックアップできないと通知されるかもしれません。システムをリフレッシュするには、ネットワーク設定またはすべての設定をリセットする必要があります。
iPhoneの「設定」>「一般」>「転送またはiPhoneをリセット」>「ネットワーク設定のリセット」に移動します。ネットワークをリセットすると、接続されているWi-Fiのパスコードが消去されます。Wi-Fiに接続できることを確認する必要があります。
iCloudバックアップが失敗し続ける場合は、「すべての設定をリセット」を選択する必要がある場合があります。
iCloudストレージのバグが多数発生し、iPhoneがiCloudにバックアップされない場合、Appleはこの問題を修復して最新のパッケージをリリースします。iPhoneの「設定」>「一般」>「ソフトウェア・アップデート」でiPhoneのアップデートを確認し、iPhoneを最新のiOSにアップグレードすることができます。
AppleがiCloudサービスを停止した場合、iPhoneをiCloudにバックアップできない可能性があります。Appleのシステムステータスを確認することができます。iCloudサービスが一時的に閉鎖されている場合、問題が解決されるまで待つ必要があります。
待ちたくないですか?次のパートで、必要なデータをパソコンに保存するための優れたiCloudの代替手段を試してみてください。
最近では、iPhoneをiCloudに同期した後、Windows用iCloudでは、ビデオの破損と見知らぬ写真が表示されると多数のユーザーから報告されています。また、iCloudの容量は限られており、iCloudストレージを拡張すると毎月お金がかかります。大量のデータを持っていて、それ以上のプランを購入したくない場合、またはiCloudでiPhoneをバックアップできない場合は、サードパーティツールのFoneToolを介してiPhoneをパソコンに安全にバックアップすることができます。
FoneToolは安全かつ強力な無料iPhoneバックアップソフトとして、写真、ビデオ、音楽、連絡先、およびメッセージをパソコン/外部ドライブに完全バックアップまたは個別に作成することができます。
√ 高速なバックアップと復元:iCloudや他のツールより、高速なバックアップと復元速度を提供します。 √ 選択的転送/バックアップ:iCloudとは異なり、FoneToolはパソコンへの選択的転送/バックアップを行うことができます。また、古いiPhoneから新しいiPhoneにデータを移行することもできます。 √ 増分バックアップ:iPhoneにデータを追加・変更すると、次回は変更されたデータのみをバックアップする増分バックアップを実行するため、時間と容量を節約することができます。 √ iOSと完全対応:iOS 17/16を含むすべてのiOSバージョン、iPadOSに完全対応しています。iPhone 15/14/13/12/11、iPad、iPad Pro/Mini/Airなど、すべてのiDeviceをバックアップに使用することができます。
ステップ 1. FoneToolをパソコンにダウンロードし、USBケーブルでiPhoneをパソコンに接続します。iPhoneで「信頼」をタップします。
ステップ 2. 「データバックアップ」をクリックし、「個別バックアップ」に進みます。
注:もしiPhoneを完全にバックアップしたいなら、「完全バックアップ」ボタンを選択してください。
ステップ 3. バックアップしたいファイルをチェックします。アイコンをクリックして、特定のアイテムを選択することができます。そして、「確認」をクリックします。
ステップ 4. 「バックアップストレージパス」でバックアップ先を指定>「バックアップ開始」をクリックして、iPhoneのコピーをパソコンに保存します。
以上、iCloud容量不足のため、iPhoneのバックアップができない問題を解決する方法でした。iCloudストレージを解放したり、容量を購入したり、ネットワークをリセットしたり、iOSをアップデートしたりするなど、様々な方法があります。それでも失敗の通知が来たなら、プロのiOSデータ転送ツールであるFoneToolを利用して、iPhoneをパソコンにバックアップしてみてください。