ChromebookでiPhoneの写真を閲覧するには、iPhoneからChromebookに写真を送る必要があるかもしれません。この記事では、USBあり/USBなしでiPhoneからクロームブックに写真を送る4つの効果的な方法をお見せします。

● iPhoneからChromebookに写真を転送するにはどうすればよいですか?
● iPhoneからChromebookに写真を送る方法があれば教えて欲しいです!!!!
● USB経由で、iPhoneの写真をChromebookに送る方法を教えてください。
● iPhoneの写真をChromebookに送る方法を教えてください。学校のものなので、色々規制されています。Gmail、Yahooメールは規制されてできませんでした。規制されていてもできる方法はないでしょうか。
- Yahoo知恵袋からの質問
Chromebook(クロームブック)はChromeOSはGoogleが開発したChromeOS搭載のオペレーティングシステムです。すべてのChromebookにChromeOSが搭載されており、高速で安全、使いやすいデバイスを実現します。WindowsでもMacでもなく「Chrome OS」という独自OSで、Androidスマホでお馴染みのAndroidを開発したOSです。Androidスマホで使える100万以上のアプリが使えます。
iPhoneを個人的なスマホとして、Chromebookを仕事や勉強用に使っている場合、時々iPhoneからChromebookにファイルを転送する必要があり、写真はその最たるものです。
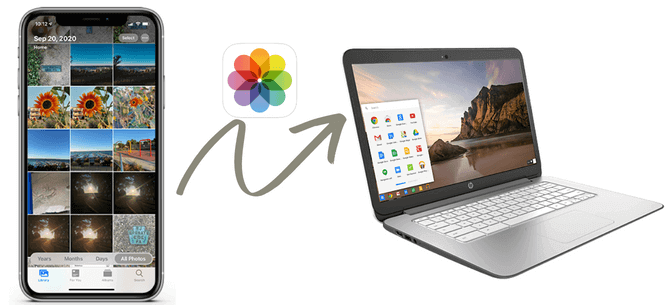
OSが異なるため、iPhoneからChromebookに写真を送る方法に見当がつかないかもしれません。この記事は、4 つの効果的な方法について説明します。必要に応じて、USB接続の有無にかかわらず、iPhoneからクロームブックに写真を送るオプションが提供されます。それでは、詳しく見てみましょう。
iPhoneとChromebookの間の昔ながらのUSB接続は、安定した転送プロセスを保証できます。Chromebook内蔵のChromeOSファイルアプリまたはFoneToolというプロのiOSデータ転送ソフトウェアを利用してUSB経由でiPhoneからChromebookに写真を送ることができます。
Chromebookにソフトウェアをダウンロードしなくても、iPhoneをChromebookに接続したら、内蔵のChromeOSファイルアプリでiPhoneからChrombookに写真を送ることができます。
ただし、ChromeOSファイルアプリはiPhoneで撮影した写真(DCIMフォルダ内の写真)しか読み込めないことに注意してください。差し支えなければ、以下の手順に従ってください。
ステップ 1. 互換性のあるUSBケーブルでiPhoneをChromebookに接続します。プロンプトが表示されたら、iPhoneで許可を与える必要がある場合があります。
ステップ 2. ChromeOSファイルアプリが自動的に開き、iPhoneから写真を表示します。最後に、写真をChromebookのローカルストレージにドラッグ&ドロップできます。
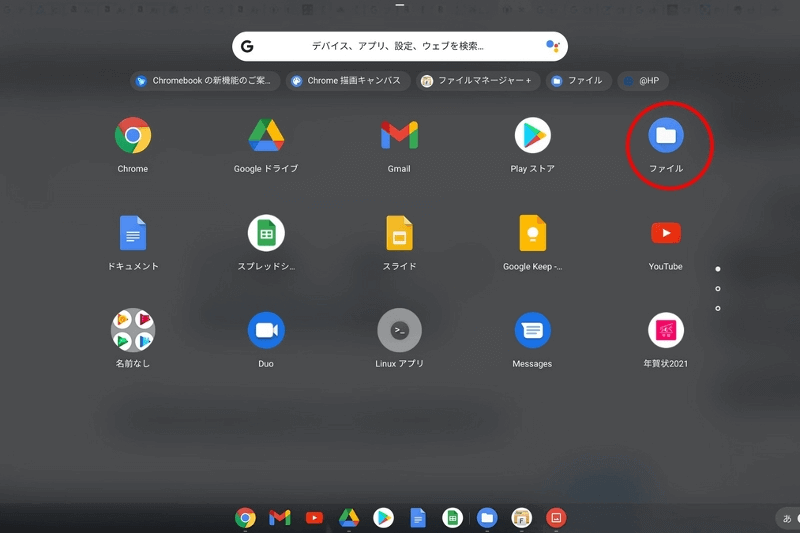
プロのiOSデバイス転送ソフトであるFoneToolは、iPhoneからiPhoneへ、iPhoneからChromebookへ、またはその逆に、ビデオ、写真、音楽、連絡先を簡単に転送することができます。3つの簡単なステップで、パソコンでiPhone写真にアクセスすることができます。
• 写真のプレビュー:iPhone上のすべての写真をプレビューできます。
• データ損失なし:写真の品質を低下させることなく転送されます。
• 速い転送速度:わずか3秒でiPhoneからChromebookに100枚の写真を転送できます。
• 幅広い互換性:iPhone 4から最新のiPhone 15まですべてのiPhoneとiPad、iPodをサポートします。iOS 17などのiOSと互換性があります。
Windows用に設計されたソフトであるため、FoneToolをChromebookに問題なく動作させるには、Parallels Desktop for ChromeOSなどのソフトウェアをダウンロードする必要があるかもしれません。
ステップ 1. 安定したUSBケーブルでChromebookに接続すると、iPhoneは自動的に検出されます。そして、iPhoneで「このコンピュータを信頼する」をタップします。
ステップ 2. ホーム画面で、「データ転送」オプションをクリックします。「iPhoneからPC」に移動して、「転送開始」をクリックします。
ステップ 3. プラスアイコンをクリック>写真のアイコンをチェックし、他のチェックを外す>プレビューして転送したい写真を選択>「確認」をクリックします。
ステップ 4. 「転送設定」から写真の保存先を選択(パソコンのローカルフォルダ、外付けHDD、USBなど何でもOK)>「転送開始」をクリックして処理を開始します。
iPhoneからChromebookに写真をワイヤレスで送るのに便利な方法が欲しいなら、Apple iCloudまたはGoogleフォトを試してみてください。
iCloudはiPhoneをバックアップするだけでなく、ChromebookでiCloudの写真にアクセスすることができます。
写真を保存するのに十分なiCloudストレージ容量がある場合、以下のステップに従って、iCloudでiPhoneからクロームブックに写真を送る方法を確認してください。
ステップ 1. iPhoneで、「設定」>「名前」>「iCloud」>「写真」を選択>「iCloud写真」からiCloud写真を有効にしていることを確認します。
ステップ 2. Chromebookでブラウザを開く>iCloudのサイトに移動>Apple IDでサインイン>写真アイコンをクリックします。
ステップ 3. iCloudの写真がロードされるのを待ち、Chromebookに送る写真を選択します。最後に、ダウンロードボタンをクリックして、これらの写真を取得します。
追加のiCloudストレージにお金を払わないのであれば、Googleフォトを試すことをお勧めします。Googleフォトを利用して、iPhoneの写真や動画を無料でバックアップできます。同時に、ChromebookでiPhoneの写真に簡単にアクセスできます。以下はその手順です。
ステップ 1. iPhoneのApp Storeアプリで、Googleフォトアプリをインストールします。
ステップ 2. iPhoneでGoogleフォトを開き、写真にアクセスさせます。セットアッププロセスを完了し、Googleアカウントでサインインします。GoogleフォトがiPhoneの写真をアップロードするのを待ちます。
ステップ 3. ChromebookでChromeを開き、Googleフォトにアクセスしてアカウントでログインします。 Chromebookのローカルストレージに取得したい写真を選択し、ダウンロードします。
以上、USBの有無にかかわらず、iPhoneからChromebookに写真を送るための4つの方法を紹介しました。
結論として、iPhoneとChromebookの間にUSB接続があれば、高速で安定した転送プロセスを保証します。一方、ワイヤレス転送は、適切なUSBを持っていない場合、またはiPhoneが一時的に手元にない場合に、多かれ少なかれ便利です。もしこの記事が役に立つなら、ぜひ他の人と共有してください。