どのようにデータを失うことなくiCloudアカウントを変更することができますか?このガイドは、さまざまな状況でiCloudデータを新しいiCloudアカウントに移行する方法について、3つの方法を提供します。

iCloudデータ移行
iCloudにバックアップした場合、これを新しいApple IDのアカウントや携帯電話に移行することは可能ですか?つまり、新しいiPhoneと新しいIDを購入する際に、iCloudのコンテンツにログインしてこれを取り出すことができるのでしょうか?
- Appleコミュニティからの質問
データを失うことなくiCloudアカウントを変更できますか?この質問に対する答えは絶対にYESです!異なるシナリオで、iCloudバックアップを別のiCloudアカウントに転送する方法を疑問に思うかもしれません。
個人的な理由で別のiCloud IDに切り替えたい場合でも、必ず方法があります。さまざまな状況に応じて、このガイドではiCloudから新しいiCloudアカウントにデータを移行する方法を3つご紹介します。説明をわかりやすくするために、iCloudアカウントAからアカウントBにデータを移行する予定があると仮定します。
FoneToolは強力なiOSデータ管理ソフトウェアで、簡単にiCloudのデータを別のiCloudに移すことができます。FoneToolを利用すれば、同じデバイスで異なるiCloud IDを使用していても、2つの異なるiDeviceを使用していても、iCloudから別のiCloudにデータを転送したり、iPhoneからiPhoneにデータを転送したり、iCloudなしでiPhoneをバックアップしたりすることができるます。iCloudと比較して、FoneToolはバックアップファイルを安全に保存するために、より多くのストレージ容量を提供します。


FoneToolを無料でダウンロードして、以下のステップに従って、好きなようにデータを転送してください。
FoneToolのiCloud同期機能を使えば、特定のタイプのiCloudデータを新しいiCloudアカウントにワンクリックで切り替えることができます。以下の手順に従って、別のiCloudアカウントにiCloudデータを転送する方法を学んでみましょう。
ステップ 1. FoneToolを起動>左側のペインから「私のiCloud」を選択>アカウントAでサインイン>「iCloud同期」を選択します。
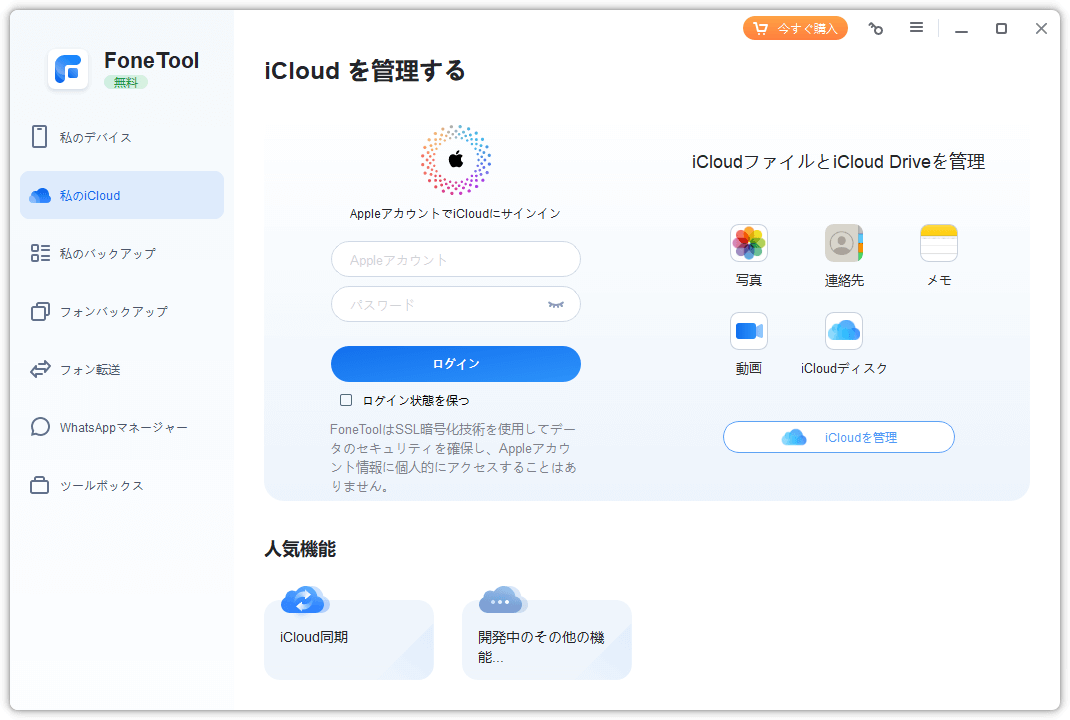
ステップ 2. 別のiCloudアカウントにサインイン>アカウントBに転送したいファイルタイプを選択するか、「すべて選択」をチェック>タスクを開始するために「同期開始」をタップします。
iCloudと比較して、FoneToolはバックアップファイルを保存するためのはるかに大きなストレージスペースを提供します。すべてのiCloudバックアップがiPhoneに復元されていることを確認し、FoneToolを使って異なるApple ID間で選択的にデータを移行します。
異なるiCloudアカウントにサインインしている2つのiPhoneをお持ちであれば、以下の手順に従って、一部のiCloudデータを別のiCloudに選択的に転送する方法を学んでみましょう。
ステップ 1. ソースiPhoneをコンピュータに接続し、iPhoneの「信頼」をタップします。
ステップ 2. FoneToolのホームページで「データバックアップ」>「個別バックアップ」をタップして、データを選択します。
ステップ 3. 各アイコンをクリックしてプレビューし、項目を選択し、「確認」をクリックして確認します。
ステップ 4. 「バックアップストレージパス」でストレージパスを選択し、「バックアップ開始」をクリックして、バックアップをコンピュータに保存します。
さて、いよいよ新しいiCloudアカウントでサインインしたもう一台のiPhoneにバックアップファイルを移行します。
移行元のiPhoneを外し、もう片方のiPhoneを接続し、「バックアップ管理」で画面に移動します。バックアップファイルを確認し、「復元」を選択してバックアップを新しいiPhoneに復元します。
1台のiPhoneで2つのiCloudアカウント間のデータを直接移行するには、iCloud同期またはに頼ることができます。では、連絡先をあるiCloudアカウントから別のiCloudアカウントに転送する方法について、詳細な手順を見てみましょう。また、他の種類のデータを転送するために、同じ手順を実行することができます。
異なるiCloudアカウントを持つ2つのデバイス間でいくつかの写真を転送したい場合は、AirDropはお役に立ちます。AirDropは、Appleデバイス間でファイルを転送するための優れた便利なサービスです。
ステップ 1. 「連絡先」からiCloudアカウント間で転送したい連絡先を選択します。
ステップ 2. 下にある共有アイコンをタップし、「AirDrop」をクリックします。
ステップ 3. 転送先デバイスを選択します。
ステップ 1. iPhoneで、「設定」>「アカウントAにサインイン」>「iCloud」の順に進みます。
ステップ 2. 新しいアカウントに転送したい連絡先やその他のアイコンをオフに切り替えます。「私のiPhoneに保存」オプションを選択します。
ステップ 3. アカウントAをサインアウトしてアカウントBでサインインし、連絡先などのアイコンの同期をトグルして、「同期」を選択します。すると、iPhone上のデータが新しいiCloudアカウントに同期されます。
多くの種類のファイルを移行したい場合は、数回繰り返す必要があるようです。
Windows PCをお持ちの場合は、iCloud.comにアクセスして、すべてのデータを新しいiCloudアカウントにインポートすることもできます。
ステップ 1. コンピュータで、icloud.comにアクセスし、iCloudアカウントAでサインインします。
ステップ 2. 各アイコンをクリックして、必要なファイルをプレビューして選択し、「ダウンロード」ボタンをクリックして、コンピュータに保存します。
ステップ 3. アカウントAをサインアウトし、アカウントBでサインインします。それぞれのアイコンをクリックして、アカウントAからエクスポートされたデータをアップロードします。
iPhoneでできることと同じように、異なる種類のデータを次々と転送する必要があります。また最近では、iPhoneをiCloudに同期した後、Windows用iCloudでビデオの破損と見知らぬ写真が表示されると多くのユーザーから報告されています。どうすればデータを一度に安全に移行できるのでしょうか?解決策を見つけるには、方法3に進んでください。
iCloudからiCloudへのデータ移行に関するよくある質問に対する回答を以下に示します。
はい、iCloudを使用してiPhoneへのデータ移行が可能です。iCloudは、Appleのクラウドサービスで、デバイス間でデータを同期・共有するために使用されます。以下は、iCloudを使用してiPhoneにデータを移行する手順です:
ステップ 1. 現在のiPhoneのデータをiCloudにバックアップします。「設定」アプリに移動し、「[あなたの名前]」 → 「iCloud」 → 「iCloud バックアップ」に進み、バックアップを実行します。
ステップ 2. 新しいiPhoneをセットアップし、最初に「こんにちは」と表示される画面で、言語と国を選択します。Wi-Fiに接続し、Touch IDやFace IDの設定を行います。
ステップ 3. 「Appとデータの復元」を選択し、「iCloudバックアップから復元」を選択します。Apple IDとパスワードでiCloudアカウントにログインします。
ステップ 4. 復元したいバックアップを選択します。通常、最新のバックアップが表示されます。このプロセスにはしばらく時間がかかる場合があります。
ステップ 5. バックアップからのデータ復元が完了すると、新しいiPhoneが以前のデバイスと同じ状態になります。アプリ、写真、連絡先、メッセージなどが復元されます。
iCloudを使用することで、シームレスにデバイス間でデータを移行できます。ただし、十分なiCloudストレージが確保されていることを確認してください。大量のデータをバックアップする場合は、追加のiCloudストレージが必要になる可能性があります。
iCloudストレージがいっぱいになった場合、追加のiCloudストレージを購入するか、不要なデータを削除してスペースを確保します。iCloudストレージのプランは「設定」アプリの「[あなたの名前]」 → 「iCloud」 → 「iCloudストレージ」で管理できます。
一度デバイスが復元されると、同じバックアップから再度選択することは難しいです。最新のデータを確保するには、最新のバックアップを作成してから復元する必要があります。データを最新の状態に更新するためには、手動でデータを追加したり、特定のアプリやサービスの同期設定を確認して最新のデータを取り込む必要があります。
移行プロセス中に中断すると、最初からやり直す必要があります。一度始めたら途中で中断せず、完了まで続けることが重要です。移行プロセスを中断した場合、新しいデータが追加されている可能性があります。再開する前に最新の状態を確保するために、元のデバイスで再度iCloudバックアップを作成します。新しいデバイスで再び初回セットアップを行う必要があります。
以上、3つの方法でiCloudから新しいiCloudアカウントにデータを移行する方法について説明しました。アカウントAからファイルをエクスポートして、iPhoneまたはiCloudのウェブサイトでアカウントBにインポートすることができます。また、データを失うことなくApple IDを変更できるように、数クリックでiPhoneを転送・バックアップするFoneToolを試してみてください。