パソコンに映画や写真などのファイルがあり、それらをiPadにすばやく転送したいですか?この記事に従って、iTunesまたは他のデータ転送ツールを使用してPCからiPadへデータを転送する方法を確認できます。

PCのmhtファイルのデータをiPadに入れたいときにはどのようにすれば良いでしょうか?iPadとPCとをUSBでつなぐコードは持っています。また、iPadの画像をPCにコピーできても、その逆ができないのはどうしてでしょうか?ご存知の方教えて頂けると幸いです。よろしくお願い致します。
- Yahoo知恵袋からの質問
iPadを使う皆さんは上記の問題にあったことがありますか?パソコン内のデータをiPadに転送して、いつでもどこでも楽しみたいですが、その方法がよくわからないので困っています。そのため、今回の記事はUSBケーブルおよび無線でWindows PCからiPadへデータを転送する方法をまとめて紹介しますので、参考にしてください。
一般的に、USBケーブルでPCからiPadにデータを転送したい場合、iTunesとサードパーティツールの方法を考えられます。このパートでは、サードパーティツールのFoneToolとiTunesを利用してパソコンからiPadにデータを送る方法を紹介します。では、さっそく見ってみましょう。
FoneToolはiPadとパソコンの間で写真、動画、音楽を短時間で転送できる最高・最速のiOSデータ転送ソフトです。
FoneToolはiOSシステムと素晴らしい互換性を持っています。常に最新のiPadバージョンをサポートし、PCからiPadにデータを転送でき、iPhone、iPod Touchなど他のiOS製品もサポートします。
ステップ 1. FoneToolをダウンロードし、USBケーブルでiPadをコンピュータに接続します。
ステップ 2. 「データ転送」>「PCからiPhone」を選択します。
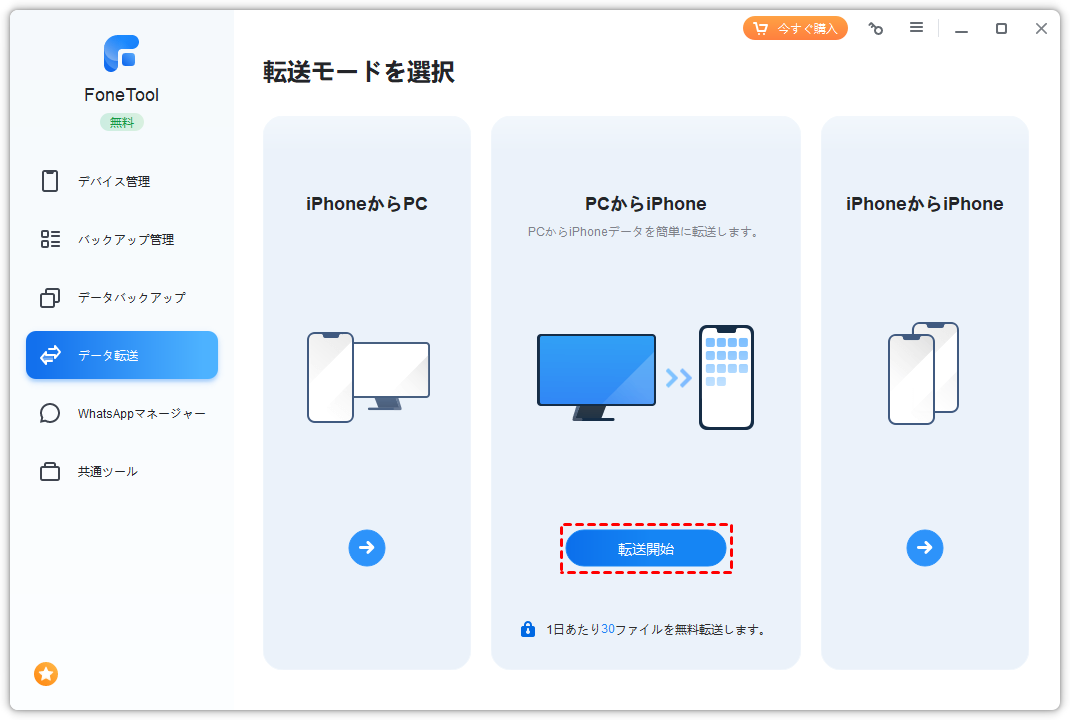
ヒント:逆に、「iPhoneからPC」機能を利用して、iPadからPCにデータを転送することもできます。
ステップ 3. フォルダアイコンをクリックして、コンピュータからファイルを選択し、「転送開始」をクリックしてファイルをiPadに移行します。
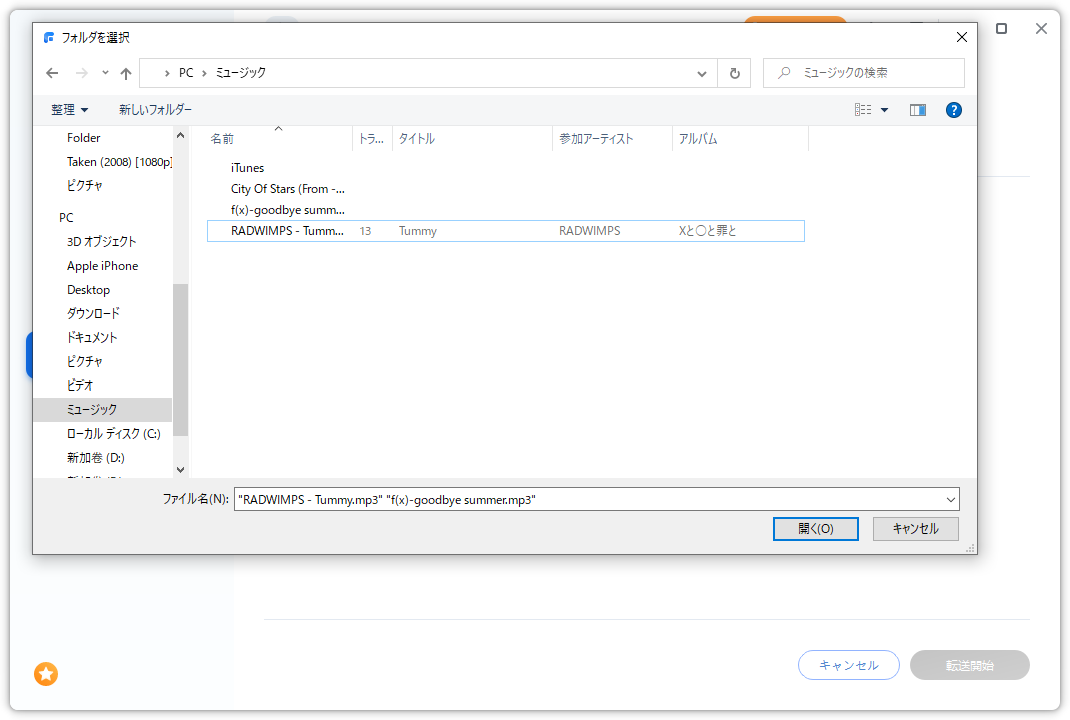
⭐ヒント:データ転送ツールのほかに、FoneToolは最高のiPhoneデータバックアップソフトでもあります。写真、動画、音楽、連絡先、メッセージなどのファイルをバックアップ・復元することもできます。さらに重要なのは、時間とスペースを節約するために、完全バックアップまたは個別バックアップ(データのプレビューおよび選択可能)を作成することができます。もしこのようなニーズがあれば、ぜひFoneToolのバックアップ&復元機能を試してみてください。
iPadが新品である場合は、iTunesの同期機能を使用してPCからiPadにファイルを直接転送できます。もし、このiPadをしばらく使用していて、いくつかのファイルを同期したことがある場合、後で同期操作を行うと、iPadのデータが失われる可能性があります。
このような状況では、ユーザーがコンピューターとiPadの間でファイルを便利かつ迅速に転送できる「ファイル共有」機能を使用できます。以下は、iTunesの「ファイル共有」機能を使用して、Windows PCからiPadにデータ転送する手順です。
ステップ 1. Windows版のiTunesをパソコンにダウンロードし、インストールします。デバイスに付属しているUSBケーブルまたはUSB-Cケーブルを使って、iPad Mini/Pro/Airをパソコンに接続します。
ステップ 2. Windows PCでiTunesを開き、iTunesウィンドウの左上付近にある「iPad」ボタンをクリックします。
ステップ 3. 左サイドバーの「設定」セクションにある「ファイル共有」をクリックします。
ステップ 4. ここで、iPadとパソコンの間でファイルを転送できるアプリのリストが表示されます。そして、アプリをクリックすると、右側にその中身のドキュメントが表示されます。
ステップ 5. 右下にある「ファイルを追加…」ボタンをクリックします。そして、ポップアップウィンドウで、コンピュータ上のファイルを選択して、iPad上の選択したアプリに転送/追加します。ここでは、個々のファイル、選択したファイルのグループ、またはファイルのフォルダを選択することができます。
注:iPadからパソコンにファイルを転送する場合、右のリストから目的のファイルを選択し、「保存」をクリックし、ファイルの保存先を選択し、「保存先」をクリックしてください。
無線でPCからiPadへデータを転送したい場合、iCloudおよび電子メールを利用できます。
iCloudは、Appleユーザーのためのクラウドベースのバックアップサービスです。各Apple IDは5GBの無料ストレージスペースを持つことができます。iCloudのウェブサイトからファイルをアップロードして、iPadに同期することができます。
ステップ 1. ブラウザを開き、iCloud.comにアクセスし、Apple IDとパスコードでログインします。
ステップ 2. iCloud Driveオプションをクリックします。
ステップ 3. 「アップロード」ボタンをクリックし、必要なファイルを選択します。
ステップ 4. iPadを開き、「ファイル」アプリを開きます。「参照」タブをタップし、「iCloud Drive」に入ります。そして、アップロードしたすべてのファイルが表示されます。
世界中の何百万人もの人々が、GmailやYahooメールなどのメールサービスを利用して、重要なファイルや書類を保管しています。 電子メールは有効な手段ですが、ファイルサイズに制限があり、AirDroid PersonalやGoogle Driveなどの他の方法と比べると少し不便です。メールアカウントにはアーカイブ、オーディオ、画像、ビデオなどのファイルを保存することができます。 ここでは、メールでPCからiPadにファイルを転送する手順を説明します。
ステップ 1. ウェブブラウザを開き、GmailやYahooなどのメールにアクセスします。
ステップ 2. 新しいメールを作成し、添付ファイルにてファイルを追加します。
ステップ 3. 自分のIDを入力し、自分宛にメールを送信します。
ステップ 4. iPadでGmailまたはYahooのメールボックスを開きます。
ステップ 5. 受信トレイからメールを開き、ファイルをダウンロードします。
まず、AirDropを使って、MacからiPadに動画や写真などのデータを転送する方法です。
ステップ 1. MacとiPadでAirDropの設定とBluetoothの接続がオンになっていることを確認します。
ステップ 2. MacのFinderを開いて、iPadに転送したい動画や写真を右クリックします。
ステップ 3. 「共有」>「AirDrop」の順にクリックして、転送先のiPadを選択します。
ステップ 4. iPadに通知が飛びますので、「受け入れる」を選択すると、「写真」フォルダで動画や写真が確認できます。
iPadの「コントロールセンター」から「AirPlay」または「スクリーンミラーリング」を選択します。リストからコンピュータ名を選択して、iPadのミラーリングを開始します。 両方のデバイスが同じWi-Fiに接続されていることを確認してください。
iPadからPCへファイルを転送する方法はPCからiPadへのデータ転送とはほぼ同じです。
1. iCloud Driveを使用する
2. USBケーブルを使用する(FoneToolを強くおススメ)
3. AirDropを使用する(Macの場合)
4. Dropbox、Google Drive、OneDriveなどのクラウドストレージサービスを使用する
5. メールを使用する
これらの方法の中から、自分の環境や用途に最も適したものを選んでください。
この記事では、USBケーブル(FoneTool、iTunesを利用)/無線(iCloud、電子メールを利用)でPCからiPad、iPad Air、Mini、Proへデータを転送する方法を4つ提供します。自分に最適な方法を選ぶことができます。
上記の4つの方法では、操作方法として、FoneToolははるかに簡単で使いやすいです。データセキュリティについても心配する必要はありません。それに、ユーザーフレンドリーなインタフェースと速い転送速度で、ベストな選択と言えます。FoneToolを利用して、iPadの音楽ファイルをパソコンに取り込むこともできます。