iPhoneのデータをUSBメモリに移す方法を知りしたいですか?この記事を読んで、パソコン経由・なしでiPhoneからUSBメモリに写真/動画/音楽などのデータを移行する7つの便利な方法を学ぶことができます。

iPhoneのデータをUSBに移す方法教えてください
スマホ(iPhone)の写真や動画をUSBに移す方法を教えてください。スマホ>ノートパソコン>USBと一度パソコンに移してからUSBに移そうとしたところ、パソコンの容量をオーバーしてしまい上手くいきませんでした。スマホ用アダプタは他に使う事ないので買いたくありません。アプリインストールも操作に課金が必要な物は使いたく無いです。ケチですみません。スマホ、ノートパソコン、USB、ケーブル(充電に使う普通のもの)を使ってデータ転送する方法はありませんか?
- Yahoo知恵袋からの質問

ファイルを保存するのに役立つ様々なストレージデバイスが登場しています。最も人気のある方法の1つは、iPhoneのデータをUSBメモリに移すことです。ここでは、一般的な理由をいくつか説明します。
この記事では、パソコン経由・なしでiPhoneからUSBメモリにデータを移行する7つの効果的な方法を提供します。
このセクションでは、パソコン経由でiPhoneのデータをUSBドライブに保存する方法を紹介します。iPhoneの音楽、ビデオ、写真をより安全かつ迅速にUSBメモリーに移したいなら、方法1が最も賢い選択です。また、他にも4つの便利な方法を提供します。詳細については、以下をお読みください。
FoneToolは、データセキュリティ業界で10年以上の経験を持つ専門チームによって開発された強力なiOSデータ転送フリーソフトです。データ損失なしでiPhoneの写真、音楽、ビデオ、メッセージ、連絡先をUSBメモリに簡単に移行することができます。FoneToolは以下のようなメリットがあります。





FoneToolをPCにダウンロードしてインストールし、以下の説明に従って、iPhoneのデータをUSBメモリに安全にワンキー移してください。
ステップ 1. USBメモリを差し込み、USBケーブルでiPhoneをコンピュータに接続します。FoneToolを開き、「フォン転送」>「iPhoneからPC」>「転送開始」をクリックします。
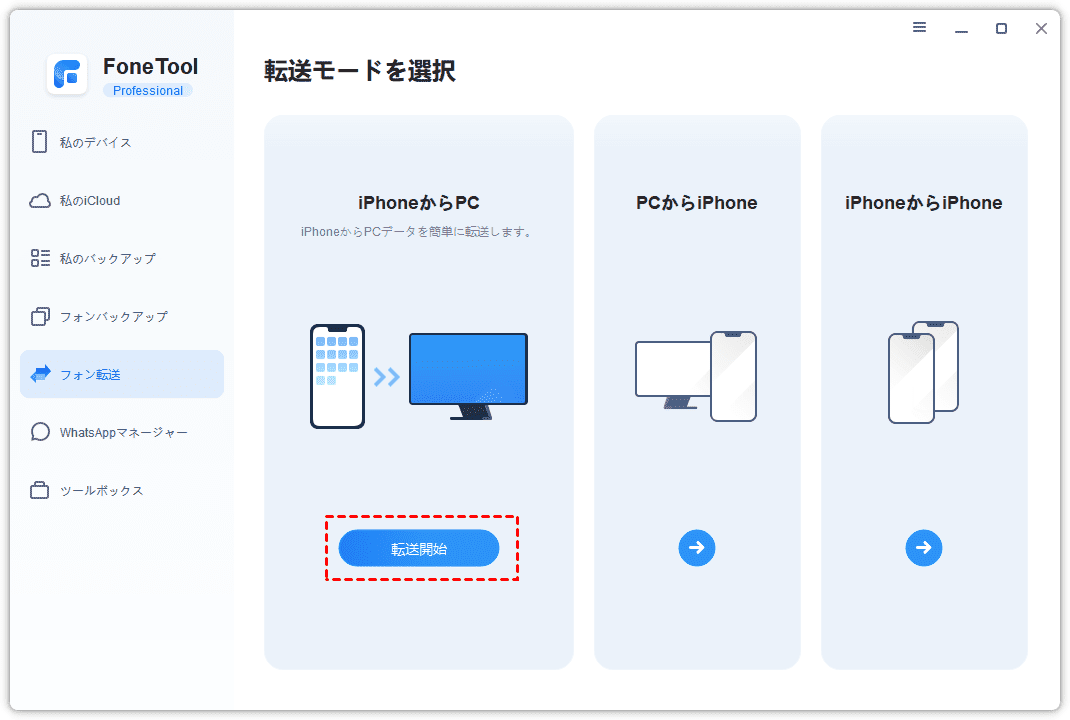
ステップ 2. プラスアイコンをクリック>USBメモリに転送するiPhoneのファイルを選択>「確認」をクリックします。
ステップ 3. 「転送設定」でUSBメモリを保存先として選択し、「転送開始」をクリックします。
iOSデバイスからUSBメモリに音楽を移したいとき、Appleが提供する公式のファイル管理ツールであるiTunesを使用できます。ただし、iTunesを使う際に以下の制限があります。
では、iTunesを使用してiPhoneで購入した曲をUSBメモリに移す方法について説明します。
ステップ 1. USBメモリをコンピュータに接続し、PCで最新のiTunesをダウンロードします。
ステップ 2. iTunesを起動して、メインインターフェイスで「編集」>「環境設定」>「デバイス」をクリックして、「iPod、iPhone、およびiPadを自動的に同期しない」を選択して、「OK」ボタンをタップします。
ステップ 3. iPhoneをパソコンに接続し、iTunesを起動します。iTunesのメニューから「アカウント」>「認証」>「このコンピュータを認証」を選択し、Apple IDでサインインしてコンピュータを認証します。(iTunesでiPhoneが認識されないですか?)
ステップ 4. その後、「ファイル」>「デバイス」>「購入した項目を”iPhone”から転送」に進みます。
ステップ 5. ポップアップウィンドウでUSBメモリを出力ディレクトリとして選択すると、購入したすべてのアイテムがiPhoneからUSBメモリに転送されます。
十分なiCloud容量があれば、iPhoneの写真、連絡先、電子メール、その他の重要なファイルをiCloudに同期し、PCでiCloudからUSBメモリにダウンロードすることができます。ただし、以下の注意事項があります。
それでは、iPhoneのデータをUSBメモリに移行する方法の詳細なステップを確認してみましょう。
ステップ 1. iPhoneで「設定」>「自分の名前」>「iCloud」に進み、USBメモリに移したいデータに対応したアプリのiCloud同期をオンにします。
ステップ 2. パソコンのウェブブラウザでwww.icloud.comにアクセスして、同じApple IDでiCloudにログインします。
ステップ 3. USBメモリに保存したいデータに対応した項目をクリック選択します。ここでは、写真の転送を例にしています。iCloud写真で必要な写真を選択し、「ダウンロード」をクリックします。
ステップ 4. USBメモリをコンピュータに接続し、iCloudからダウンロードした写真を直接USBメモリのフォルダにコピーします。
追加:インターネット接続がない場合のダウンロードする方法
パソコンにインターネット接続がない場合も心配しないでください。FoneToolのiCloud管理機能を使用すれば、iCloudからファイルをWi-Fiなしでパソコンにダウンロードすることができます。
ステップ 1. FoneToolのサイドバーで「私のiCloud」を選択し、Apple IDでログインし、右側の「iCloudを管理」をクリックします。
ステップ 2. iCloudから必要なデータを選択して、「ダウンロード」をクリックします。
エクスプローラーは、ファイル管理ができるアプリケーションです。WindowsエクスプローラーでiPhoneからUSBに写真や動画ファイルを移すことができます。
iPhoneのデータをWindowsエクスプローラーを使ってUSBメモリに移す方法を、以下のステップで詳しく説明します。
ステップ 1. iPhoneをLightningケーブルでWindows PCに接続します。初めて接続する場合、iPhoneの画面に「このコンピュータを信頼しますか?」と表示されるので、「信頼」を選び、iPhoneのパスコードを入力します。
ステップ 2. PC側で「デバイスが準備できました」というメッセージが表示され、iPhoneが外部ドライブとして認識されます。もし認識されない場合は、iPhoneの最新のソフトウェアやiTunesをインストールして再試行します。
ステップ 3. Windowsのスタートメニューからエクスプローラー(ファイル管理アプリ)を開き、左側の「PC」や「このPC」に表示されている「Apple iPhone」をクリックします。
ステップ 4. 「Apple iPhone」内には「Internal Storage」というフォルダが表示され、それを開きます。そして、「DCIM」フォルダを開くと、iPhoneに保存されている写真や動画のフォルダがいくつか表示されます。これらは通常、日付や番号で分類されています。
ステップ 5. 「DCIM」フォルダ内の写真や動画ファイルを選択します。複数のファイルを選びたい場合は、Ctrlキーを押しながらクリックするか、ドラッグして範囲選択します。
ステップ 6. PCにUSBメモリを挿入します。通常、自動でUSBメモリが認識され、エクスプローラーに表示されます。
ステップ 7. エクスプローラー上で、選択したiPhoneのデータを右クリックし、「コピー」を選択します。USBメモリのドライブを開き、空白部分を右クリックして「貼り付け」を選びます。これにより、iPhoneのデータがUSBメモリにコピーされます。
ファイルの転送が完了したら、USBメモリ内のファイルを確認し、無事に転送されているかを確認します。データがUSBメモリに正常にコピーされていることを確認したら、PCのタスクバーから「USBを安全に取り外す」を選択し、USBメモリを安全に取り外します。同様にiPhoneも、接続が不要であれば取り外します。
MacBookのユーザーなら、Finderを使ってiPhoneのデータをUSBメモリに移すことができます。方法について、以下に詳しい手順を説明します。
必要なもの
ステップ 1. USBポートにUSBメモリを挿入し、Macが認識するのを確認します。FinderのサイドバーにUSBメモリの名前が表示されます。ケーブルでiPhoneとMacを接続します。iPhoneの画面に「このコンピュータを信頼しますか?」というメッセージが表示された場合、「信頼」をタップし、iPhoneのパスコードを入力します。
ステップ 2. Finderを開き、サイドバーの「場所」セクションに表示されるiPhoneをクリックします。
ステップ 3. iPhone画面で、データの種類(写真、ビデオ、ドキュメントなど)を確認します。写真やビデオを移す場合は、「写真」アプリやFinder内の「ファイル」セクションを利用します。
ステップ 4. FinderのiPhone画面で「ファイル」セクションを選択します。アプリ内に保存されているファイルが一覧表示されます。必要なファイルを選択し、Mac内のフォルダにドラッグして保存します。保存したフォルダをUSBメモリにドラッグ&ドロップします。
ステップ 5. FinderのサイドバーでUSBメモリの横にある「取り出し」アイコンをクリックします。「安全に取り外せます」と表示されたらUSBメモリを抜きます。
パソコンを使いたくない場合、パソコンなしでiPhoneのデータをUSBメモリに移すことは可能でしょうか?答えはイエスです。ただし、専用のアダプターやLightningコネクタ搭載のUSBメモリを購入する必要があります。
iPhoneがiOS13以降であれば、iPhoneの内蔵ファイルアプリを使用して、ファイルをUSBメモリに移すことができます。次に、iPhoneからUSBメモリに写真を移すことを例として、具体的な手順を説明します。
ステップ 1. USBメモリを接続したUSBアダプタをiPhoneに挿入します。iPhoneの「信頼」をタップします。
ステップ 2. 「写真」アプリに移動>転送したい写真を選択>「共有」ボタンをクリック>「”ファイルに保存”」オプションをタップします。
ステップ 3. USBメモリをタップ>写真を保存するフォルダを選択>「保存」をタップします。
もしまだUSBメモリを購入しておらず、パソコンを使わずにiPhoneのデータをUSBに転送したい場合は、Lightning端子に直接接続できるタイプのUSBメモリを購入することをおすすめします。専用のアプリを利用して簡単にUSBメモリにデータを転送することができます。
以下に、具体的な手順を詳しく説明します。
ステップ 1. App StoreでUSBメモリに対応するアプリをダウンロードしてインストールします。例えば、SanDisk iXpandの場合は「iXpand Drive」、Leef iBridgeの場合は「iBridge」アプリを利用します。
ステップ 2. Lightningコネクタ搭載USBメモリをiPhoneのLightningポートに差し込みます。接続後、iPhoneに「このアクセサリを使用しますか?」といったメッセージが表示されることがあります。その場合は「許可」を選択してください。
ステップ 3. USBメモリをiPhoneに差し込むと、専用アプリが自動的に起動するか、手動で起動するように促されます。
ステップ 4. 専用アプリを開き、移行したい写真や動画を選択し、写真や動画の転送を開始します。
転送が完了したら、アプリ内でUSBメモリ無事に写真や動画が保存されているか確認しましょう。そして、アプリを終了し、USBメモリを安全に取り外します。通常、iPhoneでは特に手順を踏むことなくUSBメモリをそのまま引き抜けますが、専用アプリで「取り外し」を選ぶ場合もありますので、指示に従ってください。
これで、Lightningコネクタ搭載USBメモリを使用してiPhoneの写真を簡単に取り込むことができます。USBメモリは持ち運びが容易で、PCや他のデバイスとのデータ共有もスムーズに行えるため、バックアップやストレージ管理に便利です。
iPhoneのデータをUSBにバックアップするにはどうすればいいですか?ここで検証済みの2つのバックアップ方法を紹介します。
FoneToolのバックアップ機能を使えば、一部、またはすべてのiPhoneデータを直接USBメモリにバックアップすることが可能です。最も簡単な方法として、パソコンに苦手な方におすすめです。
ステップ 1. iPhoneとUSBメモリをPCのUSBポートに挿入し、エクスプローラーでUSBメモリを認識していることを確認します。
ステップ 2. FoneToolをパソコンにダウンロードしてインストールを完了させます。
ステップ 3. インストールしたFoneToolを起動します。メイン画面で「フォンバックアップ」をタップしてバックアップモードを選択します。
ステップ 4. バックアップを開始します。
ステップ 5. バックアップが完了したら、FoneToolの画面で詳細を確認できます。USBメモリ内のバックアップフォルダに、データが正しく保存されているかもチェックしてください。
iTunesやFinderを使用してiPhoneのバックアップを作成し、そのファイルをUSBメモリに移動できます。その手順は以下になります。
ステップ 1. iPhoneのフルバックアップを作成
ステップ 2. バックアップファイルをUSBに移す
<ユーザー名>はあなたのWindowsユーザー名です)「Backup」フォルダをUSBメモリにコピーします。iPhoneの写真を保存する際、USBメモリとSDカードのどちらを選ぶかは、使用状況や好みによります。以下に、それぞれの特徴をまとめました。
| 互換性 | 使い勝手 | 容量と価格 | 耐久性 | |
| USBメモリ | Lightningコネクタ搭載のUSBメモリの場合、iPhoneに直接接続可能 | やや大きめで、持ち運び時にかさばることがある | 同容量のSDカードと比較して、価格差はほとんどない | ネクタ部分が露出しているため、破損や汚染のリスクがある |
| SDカード | Lightning-SDカードリーダーなどのアクセサリが必要 主にカメラや一部のノートパソコンで使用される | 小型で軽量ですが、紛失のリスクが高い | 同容量のUSBメモリと比較して、価格差はほとんどない | コネクタ部分が保護されており、破損や汚染のリスクが低い |
iPhoneから直接USBメモリに写真を移せない原因は、主に以下のような理由が考えられます。問題を特定し、解決するためのヒントも含めて詳しく解説します。
1. USBメモリのフォーマット形式が非互換
USBメモリのファイルシステムがiPhoneや接続したPCと互換性がない場合、データの移動ができないことがあります。
Windowsの場合:エクスプローラーでUSBメモリを右クリックし、「プロパティ」でファイルシステムを確認します。
Macの場合:ディスクユーティリティで確認可能です。
USBメモリをexFAT形式にフォーマットします。この形式はWindows、Mac、iPhoneのすべてと互換性があります。 ※フォーマットするとデータが消えるため、事前にバックアップを取ってください。
2. iPhoneとUSBメモリの直接接続がサポートされていない
iPhoneは、標準機能としてUSBメモリとの直接データ転送をサポートしていません。
iPhoneをPCに接続し、写真をPCに保存。その後、USBメモリに移動します。または、Apple純正の「Lightning - USBカメラアダプタ」を使うことで、一部のUSBメモリに直接写真を保存可能です。
3. USBメモリの容量不足
写真データが大容量の場合、USBメモリの空き容量が不足していると転送できません。USBメモリの空き容量を確認し、必要に応じて空き容量を増やしてください。
4. 写真アプリの設定が原因
iPhoneの写真アプリ設定が「高効率(HEIC形式)」に設定されている場合、Windows PCやUSBメモリで非対応の場合があります。
iPhoneの設定で写真形式を変更:「設定」>「カメラ」>「フォーマット」で「互換性優先」を選択して、PCでHEIC形式をJPEG形式に変換してからUSBに保存します。
5. 写真がiCloudに保存されている
iPhoneの「iCloud写真」が有効になっている場合、写真データがデバイス上に保存されておらず、iCloud上にしか存在しないことがあります。
「設定」>「写真」>「オリジナルをダウンロード」に設定>ダウンロード後、USBメモリに移動します。
iPhoneからUSBメモリに写真を移せない場合、原因を特定して適切な対応を行うことが重要です。特にファイル形式や写真の保存場所(デバイスかiCloudか)に注意を払い、PCや適切なアダプタを経由してデータを移動することで、問題を解決できます。
この記事を読んで、パソコン経由・なしでiPhoneのデータをUSBメモリに移す7つの方法を知っているはずです。必要と状況に応じて、最適な方法を選択することができます。
iPhone用のUSBメモリがあれば、パソコンなしで接続してデータ転送を完了できますが、そういうタイプのUSBメモリが高価です。パソコンを持っている場合、iPhoneデータ転送ソフトFoneToolはほとんどのユーザーにとって最良の選択になります。FoneToolはデバイス上の元のデータを消去することなく、より迅速かつ安全にファイルをUSBメモリに移行することができます。
同時に、FoneToolの助けを借りて、転送プロセス中に、不十分なストレージ容量、矛盾したiOSのバージョン、遅い転送速度などのような他の理由によって制限されることはありません。