iPadからiPadに写真、音楽、動画などのファイルを移行するにはどうすればよいですか?この記事は、iPadから別のiPadにデータを転送する3つの方法を紹介します。

iPad miniからiPad Proへのデータ移行はどうすればよいですか?
iPad mini(第5世代)からiPad Pro(2020)へのデータ移行はどうすればよいですか?分かりやすくお願い致します。
- Yahoo知恵袋からの質問
iPadは最も人気のあるテーブルスマートデバイスです。しかし、新しいiPadを入手する際の最大の問題の1つは、お気に入りの曲、写真、映画、など有用なデータを含むアプリを古いiPadから新しいiPadに引き継ぐ方法です。ここでは、iPadからiPadへの転送を簡単に実現できるガイドを提供します。
次のコンテンツでは、iPadから別のiPadにデータを移行する4つの方法を紹介します。各方法はメリットとデメリットがあり、一つずつ説明します。
iCloudを使用すると、iPadを直接かつワイヤレスでバックアップおよび復元することができます。いつでもどこでも全方位でデータをバックアップでき、iPadからiPadへのデータ引き継ぎも高速に行えるため、iTunesよりも優れています。しかし、iCloudに欠点がないわけではありません。
知っておくべきiCloudのデメリット: ☛ 両方のiPadはiOS 5以降である必要があります。 ☛ WIFIがないとサービスが利用できません。 ☛ 無料容量は5GBしかなく、超えた部分は有料になります。 ☛ リモート環境では、ファイルのセキュリティとプライバシーのリスクがあります。
ステップ 1. 古いiPadを開き、WLANネットワークをオンにします。
ステップ 2. 「設定」>「自分の名前」>「iCloud」>「iCloudバックアップ」に移動します。iCloudバックアップをオンにし、「今すぐバックアップ」をタップします。バックアップが完了したら、最後のバックアップ時間を確認し、バックアップが正常に行われたことを確認します。
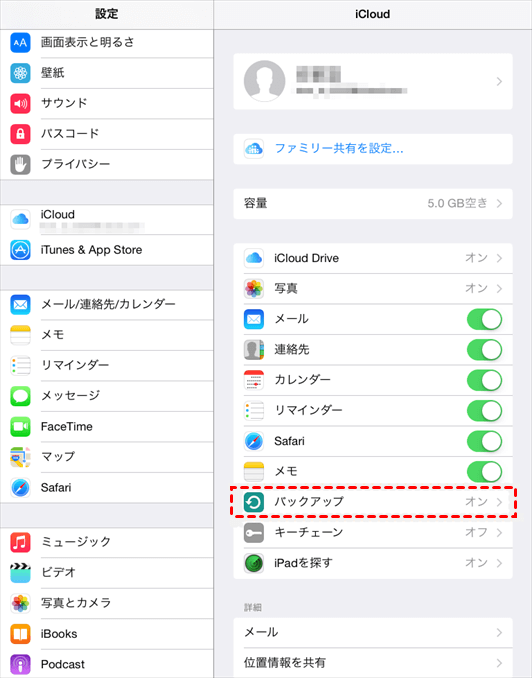
ステップ 3. 新しいiPadの電源を入れ、ガイドに従って新しいiPadをセットアップします。「Appsとデータ」画面が表示されるまで続け、「iCloudバックアップから復元」をタップします。
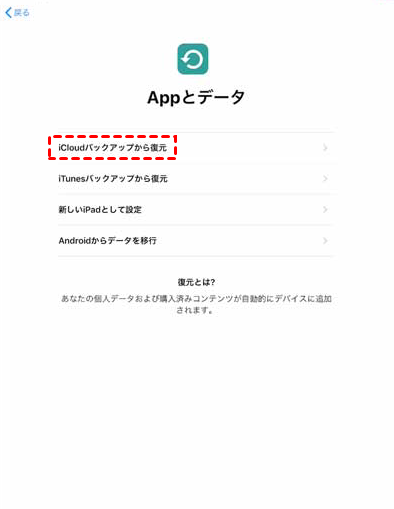
ステップ 4. Apple IDとパスワードでiCloudにサインインします。求められたら、バックアップを選択します。日付とサイズをそれぞれ確認して、正しいであることを確認してください。複数のApple IDを使ってiTunesやApp Storeのコンテンツを購入した場合、それぞれにサインインするよう求められます。パスワードを覚えていない場合は、このステップをスキップして復元が完了するのを待ちます。
iTunesは素晴らしい音楽プレーヤーであり、iPadからiPadへの移行にも役立ちます。
※ 注意:iTunesはすべてのデータを別のiPadにコピーし、ターゲットiPad上のすべてのデータが上書きされます。つまり、ターゲットiPadにデータがある場合は、iPadをバックアップした後、次の部分に進んでください。
ステップ 1. iPadをUSBケーブルでパソコンに接続し、最新版のiTunesをダウンロードして、起動します。
ステップ 2. iPadのアイコンをクリックし、右側のパネルで「このコンピュータ」を選択します。
ステップ 3. そして、「今すぐバックアップ」をクリックし、古いiPadのデータをiTunesでパソコンにエクスポートすることを開始します。
ステップ 4. ターゲットiPadをUSBケーブルでコンピュータに接続し、iTunesを起動します。
ステップ 5. デバイスボタンをクリックし、右側のパネルで「バックアップを復元」を選択します。
ステップ 6. 正しいバックアップのバージョンを選択し、「復元」をクリックしてプロセスを開始します。
FoneToolは、シンプルなペインでiPadを簡単にバックアップおよび復元できます。異なるバックアップニーズを満たせるように、柔軟な選択を提供してくれるので、使用感がかなり素晴らしいです。それに、FoneToolは、iPadから写真、動画、音楽ファイルを選択して別のiPadに転送することもできます。iPad Air 5/4、iPad 10/9/8/7、iPad Pro、Mini、および他のiOSデバイスも完全にサポートします。
⭐ビッグニュース:USBケーブルで大量のデータを送信するPCソフト以外に、FoneToolは異なるユーザーのニーズを満たせるように、iDeviceの間でファイルを共有できるスマホアプリも提供してくれます。 ● FoneTool PCソフト:USBケーブルでiPadのデータを選択的に転送し、全体的に転送することをサポートします。転送したいデータがたくさんあるユーザーには最適な選択です。 ● FoneToolスマホアプリ:BluetoothとWi-Fiでファイルを転送します(接続を構築するためにWi-FI機能を使用します。スマホデータまたはWi-Fiネットワークを取りません)。もし転送するアイテムが少ない場合なら、このアプリを使用することができます。
では、以下のガイドに従って、それぞれの使用方法を紹介します。
ステップ 1. FoneToolをダウンロードして、両方のiPadをUSBケーブルでパソコンに接続します。
ステップ 2. FoneToolを起動して、ツールバーの「データ転送」>「iPhoneからiPhone」機能をクリックします。
※ 注:FoneToolは「iPhoneからPC」と「PCからiPhone」機能も提供して、写真、ビデオ、連絡先、メッセージなどのデータをiPadに選択的に転送することができます。
ステップ 3. ソースとターゲットのiPadはここにリストされます。もし健康、アクティビティなどのプライベートなデータを転送したい場合、プロセスを暗号化してください。「転送開始」をクリックします。
FoneToolのスマホアプリはUSBケーブルなしでiPadからiPadに写真、音楽などを転送することができます。このソフトは、BluetoothとWifiに依存して2つのデバイス間の接続を構築しています。USBケーブルがない場合は、ぜひこのスマホアプリを試してみてください!
ステップ 1. このQRコードをスキャンするか、App Storeで「FoneTool」を検索して、このアプリを両方のiPadにインストールしてください。
ステップ 2. 2台のiPadでFoneToolアプリを起動します。「Connect Device(デバイスを接続)」を選択し、片方のデバイスからiPad名をタップして接続を構築します。
ステップ 3. ここで、「Files Transfer(ファイル転送)」アプリに保存されている写真、動画、連絡先、音楽、データを選択することができます。そして、必要な項目を選択し、「Send(送信)」をタップします。
すると、対象のiPadにすぐにアイテムが届きます。
iOS11/iPadOS 11以降のバージョンでは、初期設定中にクイックスタートを利用してiPad/iPhoneの間でデータを転送することができます。以下のステップに従って、使い方を学びましょう。
ステップ1. 新しいiPadの電源を入れ、古いiPadに近づけます。すると、新しいiPadにクイックスタート画面が表示されます。「手動で設定」をタップしてください。
ステップ2. ガイドに従って、Touch IDやFace IDなどの設定を行います。「Appとデータ」画面で転送方法を聞かれたら、「iPadから直接転送する」を選択します。そして、画面上のプロンプトに従って、転送を完了します。
注意:両方のiPadが同じWi-Fiで接続され、Bluetooth機能が有効になっている必要があります。
上記は、iPadからiPadにデータを移行する3つの異なる方法です。
FoneToolは、iPadからiPadデータを移行するための最良のソリューションで、安全かつ簡単でiDevice間でデータを移行できます。FoneToolと比べると、iCloudとiTunesはそれぞれ欠点があるため、あまり推薦しません。さらに、古いデバイスが不要になった場合は、個人データを保護するために、iPhone/iPadデータをワイプすることを強くお勧めします。
FoneToolは、iPadからiPadデータ転送に役立つだけでなく、すべてのAppleデバイスのデータバックアップとデータ転送をサポートします。今すぐFoneToolをダウンロードして試してみませんか?