この記事では、違うApple ID間でデータを移行する方法について説明します。そのほか、異なるApple IDを持つiPhone間でデータを引き継ぐ方法も解説します。

異なるApple ID間でのデータ移行は可能でしょうか?
● 現在iPhone 8を使っています。新しいiPhoneが発売されたら、私が新しいiPhoneを購入して使い、子供がiPhone 8を利用する予定です。iPhone 8で子供がゲームをしており、ゲームのデータはそのまま、ほかのデータは新しいiPhoneに移動させたいと考えています。私のApple IDから子供のApple IDにデータ移行は可能でしょうか。
● 2台iPhoneがあります。それぞれアップルIDが違います。連絡先を入れ替えたいです。パソコンは持ってないです。iCloudの連絡先保存をオフにすると、本体に連絡先残しますか?再度オンにすると結合しますか?と聞かれます。それぞれのアップルIDを入れ替えれば、できそうな気がしますが、失敗するとどっちかのデータが消えてしまいそうで、怖いです。どなたか正解の方法を教えてください。
- Appleサポートコミュニティからの質問
一般的に、以下の2つの状況において、あるAppleアカウントから別のAppleアカウントにデータを移行したいと考える人が多いようです。
● 過去に家族で同じApple IDを共有していたが、現在は独立して新しいアカウントを作成した。 ● 古いiPhoneから新しいiPhoneに買い替えたので、新しいiPhoneのために新しいApple IDを作成した。
しかし、実はAppleは、違うApple ID間でデータを直接移行することを認めていません。この操作を実行するには少し複雑です。詳細については、読み続けてください。
ここでは、違うApple ID間でデータを移行する方法をご紹介します。または、直接iPhoneからiPhoneにデータを転送したい場合は、次の部分に移動して、もっと簡単な方法を確認できます。
より良い説明のために、AppleアカウントAからアカウントBにデータを転送したいとします。
iCloudの同期オプションをオフにすると、デバイスにデータを保存するかしないかを選択する機会が与えられます。そして、この機能を利用して、目的を達成することができます。ここでは、Apple IDから別のApple IDに電話帳を移行を例として取り上げます。
ステップ 1. 「設定」>「自分の名前」をタップ>「iCloud」をタップ>「連絡先」をオフにする>「iPhoneに保存」オプションを選択します。
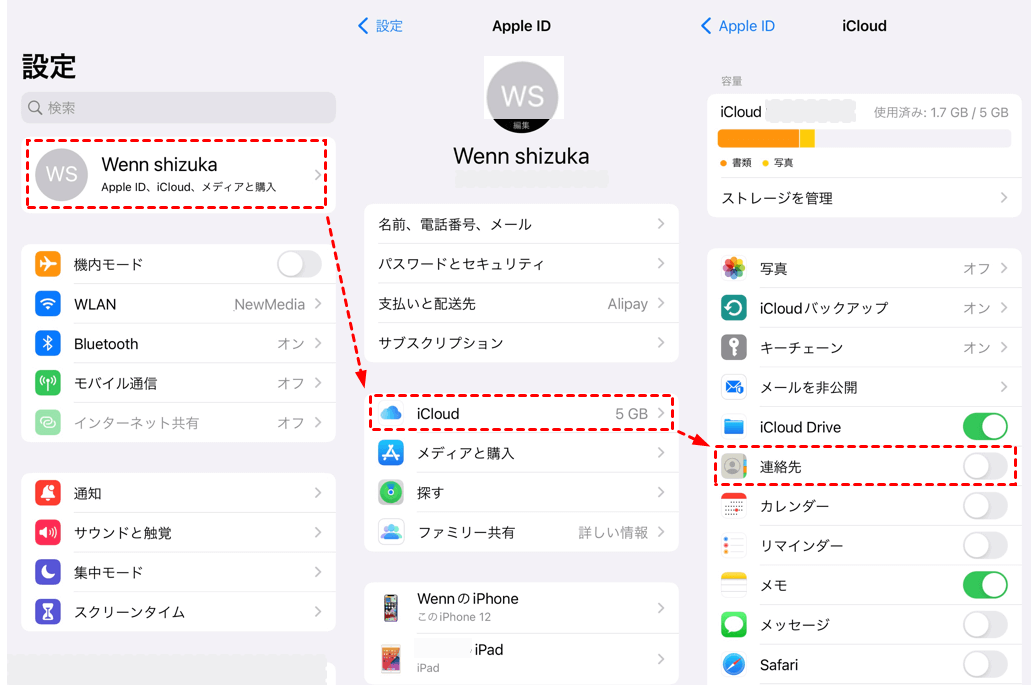
ステップ 2. iPhoneからアカウントAをサインアウトし、iPhoneからアカウントBにサインインします。連絡先の同期をオンにして、「結合」を選択すると、デバイスに保存されている連絡先が新しいアカウントに同期されます。
パソコンがあれば、iCloud.comを利用して、Apple ID間のデータ移行が可能です。
ステップ 1. iCloud.comにサインインします。
ステップ 2. 連絡先、カレンダー、iCloud Driveなどのオプションを選択(ここでは連絡先を選択)>プレビューして、必要な項目を選択し、コンピュータに保存します。
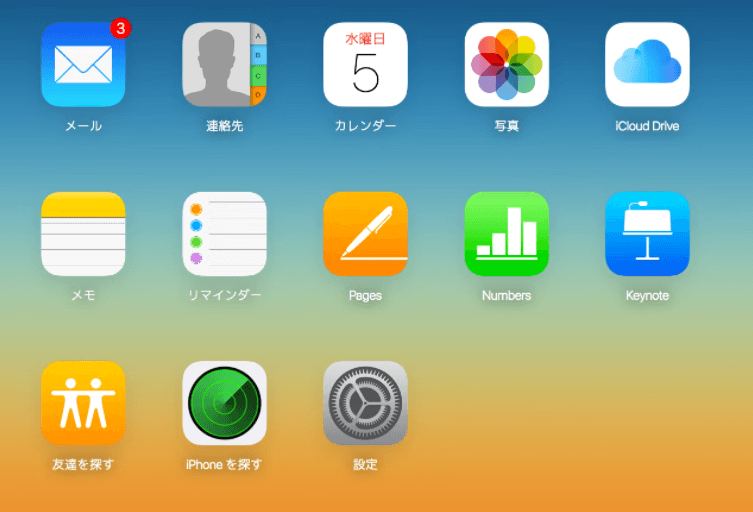
ステップ 3. アカウントAからサインアウトし、アカウントBにサインインします。連絡先やその他のサービスをクリックし、インポートオプションをクリックしてアカウントAからエクスポートしたデータをアップロードします。
※ ヒント:Apple IDを使用して購入したコンテンツを家族と共有したい場合、Appleファミリー共有を利用することができます。ファミリー共有を使えば、iCloud+、Apple Music、Apple TV+、Apple Fitness+、Apple News+、Apple ArcadeなどのAppleサービスを自分と最大5人の家族で一緒に楽しめます。iTunes、Apple Books、App Storeで購入したコンテンツ、家族のフォトアルバムも家族で共有できます。
新しいAppleアカウントでiPhoneから新しいiPhoneにデータを転送したい場合、プロなiPhone転送ツールであるFoneToolを頼りにしてください。FoneToolは写真、動画、音楽、連絡先、メッセージ、アプリ、システム設定などをiPhoneからiPhoneに驚くべきスピードで転送できます。
このソフトはiPhone 4から最新のiPhone 16eまでのすべてのモデルをサポートし、最新のiOS 18にも完全に対応します。PCにツールをダウンロードして、iPhoneから異なるApple IDを持つiPhoneにデータを転送する方法を学びましょう。
このiPhoneからiPhoneへの転送機能は、ワンクリックでiPhoneから別のiPhoneにデータを転送することができます。写真、連絡先、通話履歴、テキストメッセージ、メモ、カレンダーなどを転送することをサポートします。
ステップ 1. FoneToolを起動し、ソースiPhoneとターゲットiPhoneをプラグインします。ソフトウェアがデバイスにアクセスできるように、iPhoneでパスコードを入力します。
ステップ 2. 「データ転送」>「iPhoneからiPhone」オプションをクリックします。
ステップ 3. バックアップ暗号化を有効にして、ソースデバイスのデータを暗号化します。
ステップ 4. 「転送開始」をクリックして、転送を開始します。ターゲットiOSデバイスのすべてのオリジナルデータが上書きされますので、ご注意ください。
ただし、この方法は2本のUSBデータケーブルが必要です。USBデータケーブルが1本しかない場合は、FoneToolの「完全バックアップ」機能を利用してください。古いiPhoneを完全バックアップしてから、バックアップを新しいiPhoneに復元できます。
古いiPhoneを完全バックアップ
● 「データバックアップ」>「完全バックアップ」をクリックします。
● バックアップを暗号化にして、「バックアップ開始」をクリックします。
バックアップを新しいiPhoneに復元
● 「バックアップ管理」でバックアップタスクを見つけて、復元アイコンをクリックします。
● 「復元開始」をクリックします。
★ プレビュー&選択可能:転送したいデータをプレビューして選択することができます。 ★ リセットする必要なし:新しいiPhoneをしばらく使っている場合、リセットする必要はありません。既存のデータを消去することはありません。
ステップ 1. FoneToolを起動し、ソースiPhoneをプラグインします>iPhoneでパスコードを入力します。
ステップ 2. 「データバックアップ」>「個別バックアップ」をクリックし、転送したいデータアイコンを選択します。転送したい項目を選択し、「確認」をクリックして確定します。
ステップ 3. 「バックアップストレージパス」を選択し、「バックアップ開始」をクリックし、データをコンピュータに転送します。
ステップ 4. ソースiPhoneを抜いて、ターゲットiPhoneをパソコンに接続します。「バックアップ管理」インタフェースに移動します。バックアップタスクの右にある復元アイコンをクリックします。
ステップ 5. アイコンをクリックして、ターゲットiPhoneに転送されるデータをプレビューして選択することもできます。最後に、「復元開始」をクリックします。
※ 注意: ● 転送後、iPhoneの「設定」で新しいAppleアカウントに連絡先やその他のデータを保存するためのオプションの同期をオンにすることができます。 ● この方法は1本のUSBケーブルが必要です。もし手元にUSBケーブルを持っていない場合は、下のQRコードをスキャンしてFoneToolモバイルアプリをiPhoneにダウンロードできます。FoneToolモバイルアプリでソースデバイスとターゲットデバイスを接続して、iPhoneからiPhoneへデータを無線で転送できます。
違うApple ID間でデータを移行する際に懸念されるApple ID関連のFAQをいくつか紹介します。
いいえ、できません。購入した曲、アプリ、その他の項目に新しいアカウントでアクセスすることはできません。購入した項目は、ファミリー共有を使用して、ご家族と共有することができます。必要であれば、サードパーティツールのFoneToolを使用して、異なるApple IDを使用する2台のiPhone間で購入した曲を転送することができます。
古いApple IDを使用しなくなった場合は、かかわるデータを完全に削除することができます。Apple IDのアカウントが削除されると、Apple IDに関連付けられたアカウントの詳細やデータもAppleのサーバから永久に削除されます。つまり、iCloudに保存されている写真、ビデオ、テキスト、その他のコンテンツは永久に削除され、iCloud、App Store、iTunes Store、Appleメッセージ、FaceTime通話、iPhoneを探すなども利用できなくなります。
Apple IDの削除は永久的な行為です。アカウントが削除されると、Appleはアカウントを再開または再アクティブ化したり、データを復元したりすることはできません。すでにデータをバックアップしている場合は、Appleのデータとプライバシーのウェブサイトにアクセスして、アカウントを削除することができます。
普通、違うApple ID間でデータを移行するには、まずiPhoneの古いアカウントからデータを保存し、新しいアカウントに同期する必要があります。
もしiPhoneからiPhoneに直接データを転送したいなら、プロのiPhone転送ソフトであるFoneToolを使えば、作業を簡単に完成できます。ワンクリックですべてのデータを転送するか、または必要なデータを選択的に転送するかを選択することができます。