iPhoneをiPhone SE(第3世代)に機種変更してデータを移行する必要がありますか?この記事では、古いiPhoneからiPhone SEにデータを移行する四つの方法を学ぶことができます。

新しく買ったiPhone SE第3世代にデータを移行したい
iPhone 13miniからiPhone SE第3世代にデータ移行は可能でしょうか。 買い替えを考えているので、分かる方がおりましたらよろしくお願いします、、
- Yahoo知恵袋からの質問
2022年3月18日に発売された新型iPhone SE(第3世代)は、コンパクトなサイズと高性能を兼ね備えた人気のモデルです。iPhone16の登場とともに販売終了になりましたが、今でも多くのユーザーに支持されており、中古のiPhone SEを手に入れたいと考えている方も少なくないでしょう。

新しいiPhone SEを手に入れたら、旧iPhoneのデータ移行を検討しなければなりません。古いiPhoneからiPhone SE 3にデータを移行するにはどうすればいいのでしょうか?この記事は、機種変更で新しいiPhone SEにデータを移行するガイドを紹介していきます。
iPhoneからiPhone SE(第3世代)にデータを移行する最も簡単で確実な方法の一つは、専用の転送ソフトを使うことです。その中でもおすすめなのが、FoneToolです。
FoneToolは、iPhone同士のデータ移行を簡単に行える優れたツールです。特に、Apple IDやWi-Fi設定に依存せず、ワンクリックで写真、連絡先、メッセージ、アプリなど、あらゆるデータをスムーズに転送できます。FoneToolは、データを直接転送するため、バックアップを取る手間もなく、時間も短縮できます。


今すぐFoneToolをコンピュータに無料でダウンロードすることができます。以下の方法でiPhoneから新しいiPhone SEにすべての、または一部のデータを移行する方法をチェックしましょう。
ステップ 1. 古いiPhoneと新しいiPhone SEの両方を同じPCに接続し、FoneToolを起動して、「フォン転送」>「iPhoneからiPhone」ボタンを選択します。
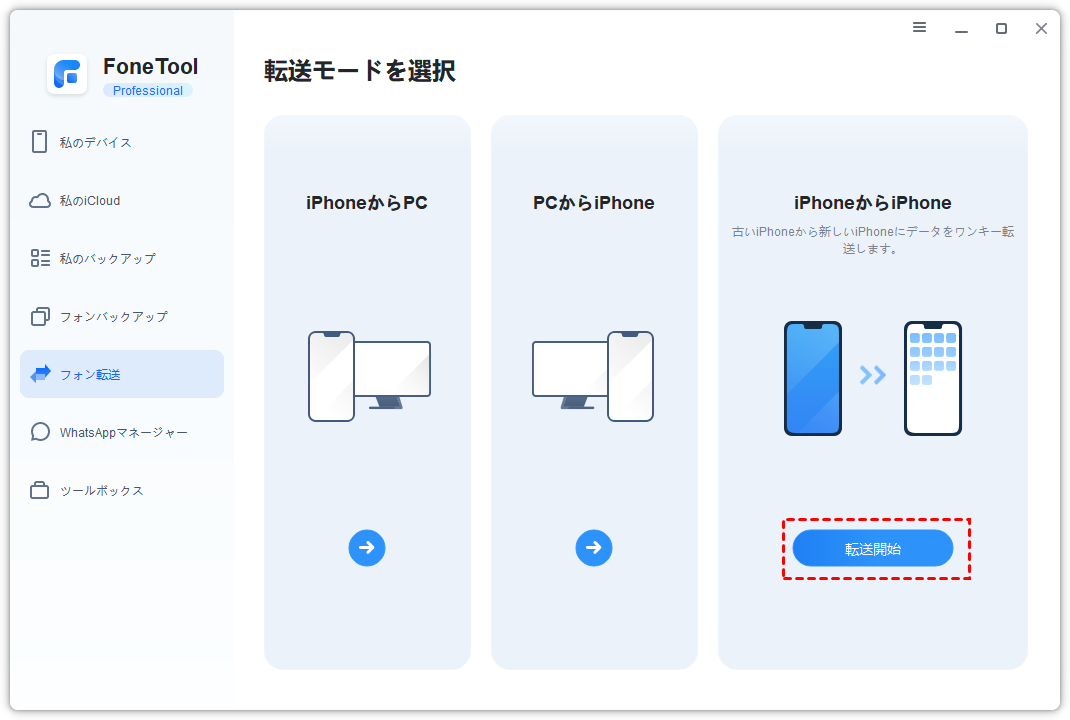
ステップ 2. ここにiPhoneデータが一覧表示されます。バックアップを暗号化して、ヘルスケア、フィットネスの記録、キーチェーンのようないくつかのプライベートデータを転送できます。
ステップ 3. 「転送開始」をクリックして、iPhoneからiPhoneへのデータ移行が開始されます。
ヒント:この方法は2本のUSBデータケーブルが必要です。USBデータケーブルが1本しかない場合は、「フォンバックアップ」の「完全バックアップ」機能を利用して、古いiPhoneを完全バックアップしてから、「バックアップ管理」でバックアップを新しいiPhoneに復元できます。
FoneToolはカスタムバックアップと復元機能を提供し、iPhoneの写真や動画などのデータを部分的に移行することができます。詳細な手順は次のとおりです。
ステップ 1. 古いiPhoneをPCに接続し、FoneToolで「フォンバックアップ」>「個別バックアップ」をクリックします。
ステップ 2. iPhone上のファイルをプレビューしたい場合、ホーム画面のアイコンをクリックしてフォルダーにファイルを表示できます。必要なものをすべて選択した後、「確認」をクリックして戻ります。
ステップ 3. 「バックアップストレージパス」をチェックして、「バックアップ開始」をクリックし、iPhoneのデータをパソコンに保存します。
ステップ 4. バックアップが完了したら、iPhoneをコンピュータに接続解除し、iPhone SEをパソコンに接続します。
ステップ 5. 「バックアップ管理」でタスクを選択し、「復元」をクリックします。アイコンをクリックして、バックアップ内のファイルを再確認することもできます。その後、「復元開始」をクリックして、気になるものをすべて新しいiPhone SEに移行できます(FoneToolで一部のデータを復元するとき、復元先のiPhoneに既存のデータが消えないので安心してご利用ください)。
写真や動画、音楽などの一部のデータをiPhone SEに移行したい場合、FoneToolモバイルアプリを利用できます。この方法はパソコンを使わずにデータを直接に共有できます。また、FoneToolのアプリ版はAndroid端末もサポートしています。AndroidからiPhone SE(第3世代)にデータを移行することもできます。
以下はFoneToolのアプリでiPhoneからiPhone SEにデータをワイヤレスで移行する手順です。
ステップ 1. 両方のデバイスでApp Storeを開き、FoneToolを検索してインストールするか、以下のQRコードをスキャンしてダウンロードできます。
ステップ 2. 古いiPhone(送信元)で「デバイス接続」をタップして、「iOS接続」を選択します。iPhoneとiPhone SEをペアリングします。
ステップ 3. 送信元のiPhoneで、「ファイル転送」で移行したいデータ(写真、連絡先、メッセージ、その他のアプリデータ)を選択して、「送信」をクリックします。
ステップ 4. 新しいiPhone SEで移行プロンプトを確認し、「受け入れる」をタップします。
ステップ 5. 移行が完了すると、通知が表示されます。新しいiPhone SEでデータが正しく移行されているか確認します。
iPhoneからiPhone SE(第3世代)にデータを移行する簡単な方法の一つが、クイックスタートを使うことです。iOS 11以降を使用しているiPhoneであれば(第3世代のiPhone SEはiOS 15がプリインストールされている)、この機能を利用して、新しいiPhone SEにデータをワイヤレスで転送することができます。
ただし、クイックスタートを利用中にエラーが発生することがあり、データの転送がうまくいかないことがあります。こうした問題を避けるためには、以下の点に注意してください:
「データとプライバシー」で「続ける」をタップ>「Face ID」で「あとでセットアップ」をタップ>キーボードまたは「パスコードオプション」をタップしてパスコードを設定します。
iPhoneからiPhone SEにすべてのデータを移行する際、iTunesのバックアップと復元機能を利用できます。ただし、iTunesは使いにくく、エラーが発生しやすいとの報告がよくあります。そのため、パソコンに不安がある方には、この方法はおすすめできません。
ステップ 3. 古いiPhoneのバックアップをiPhone SEに復元
iCloudはiPhoneデータのバックアップと転送に便利なツールですが、Wi-Fiが接続されている時にのみ機能するため、時々iCloudバックアップが停止することがあります。
もし、すでにiCloudバックアップがある場合は、それを使って新しいiPhone SEにデータを復元することができます。次の手順に従って、古いiPhoneをiCloudにバックアップし、データを無線でiPhone SEにインポートできます。
ステップ 1. 古いiPhoneをインターネットに接続し、iPhoneの「設定」に移動します。
ステップ 2. 「自分の名前」をタップ>「iCloud」を選択>「iCloudバックアップ」をオンにするか「今すぐバックアップを作成」をタップします。
ステップ 3. iPhone SEを初期設定し、「Appとデータ」画面で「iCloudバックアップから復元」を選択することができます。
ステップ 4. 古いiPhoneのバックアップを保存しているApple IDとそのパスコードを入力し、バックアップを選択して復元します。
iPhone SEにデータ移行を行う際には、以下のポイントに注意することで、移行作業をスムーズに進め、データの損失やトラブルを防ぐことができます。
データ移行中にデバイスの電源を切ったり、アプリを終了したりしないよう注意します。また、両方のデバイスが十分に充電されている、または電源に接続されている状態で移行を行います。電池切れは移行エラーの原因となります。
移行後、新しいiPhone SEにすべてのデータ(写真、連絡先、メッセージなど)が正しく移行されているか確認します。一部のアプリでは、再度ログインが必要な場合があります。必要なパスワードを用意しておきます。移行が完全に完了し、新しいiPhone SEで問題がないことを確認してから、古いiPhoneを初期化してください。
Apple IDに二要素認証を有効にしている場合、新しいデバイスで認証コードを入力する必要があります。特にクラウドストレージや特殊なデータ管理アプリを利用している場合、新しいiPhone SEで正しく動作しているか確認します。
iPhoneからiPhone SE(第3世代)へのデータ移行に関するよくある質問と回答を以下に示します。
iPhoneからiPhoneへデータを移行する方法には、専用アプリのふFoneTool、クイックスタート、iCloud、iTunesなどがあります。それぞれの特徴を以下のようにまとめてみました。
| 方法 | 特徴 | 難易度 |
|---|---|---|
| FoneTool | ワンクリックで移行、Apple IDが異なるiPhone同士でもOK | ★☆☆(簡単) |
| クイックスタート | 新旧iPhoneを並べて操作、Apple IDのサインインが必要 | ★★☆(普通) |
| iCloud | ネット環境に依存、Wi-Fiが遅いと時間がかかる、空き容量の確保が必要 | ★★★(やや面倒) |
| iTunes | パソコンが必要、データの復元に時間がかかる、上書きに注意が必要 | ★★★(やや面倒) |
このように、「速さ」「簡単さ」「安心感」を重視するなら、デジタルに詳しくない方でも直感的に使えるFoneToolのような専用アプリがベストな選択です。
新しいiPhoneに機種変更する場合、新しいiPhoneに電話番号などの契約情報を引き継ぐために、SIMカードを差し替える必要があります。差し替えのタイミングに迷ってしまう人もいると思うが、SIMの差し替えはクイックスタートの前後どちらでもかまわないです。あとで忘れてしまわないように、クイックスタート前に行うことをお勧めします。
通常、新しいiPhoneには、新しいSIMカードが同梱されています。しかし、旧iPhoneと同じSIMカードを使用する場合は、新しいiPhoneのSIMトレイを開き、旧iPhoneから取り外したSIMカードを挿入します。また、キャリアによっては、新しいiPhoneを起動する前に新しいSIMカードを挿入するように指示される場合があります。キャリアの指示に従って適切にSIMカードを差し替えてください。
クイックスタートでデータを移行できない場合、以下の手順を試してみることができます:
iCloud、iTunes、およびクイックスタートを使用してiPhoneからiPhoneにデータを移行する場合、通常はアプリも引き継げます。以下はそれぞれの方法に関する詳細です。
iCloudを使用したデータ移行:
iCloudを利用すると、写真、連絡先、カレンダー、メモ、およびアプリのデータなどが新しいiPhoneに引き継がれます。iCloud バックアップが有効になっていることを確認し、新しいiPhoneの初期セットアップ時に「iCloudから復元」オプションを選択してください。
iTunesを使用したデータ移行:
iTunesを使用する場合も、アプリやその他のデータが引き継がれます。古いiPhoneをiTunesに接続し、バックアップを作成します。次に、新しいiPhoneを接続し、古いiPhoneのバックアップから新しいiPhoneにデータを復元します。
クイックスタートを使用したデータ移行:
クイックスタートは、iOS 11以降で利用可能な機能で、Wi-FiとApple IDを使用してデータを新しいデバイスに直接転送します。古いiPhoneと新しいiPhoneを近づけ、クイックスタートの手順に従ってください。この方法でもアプリが引き継がれます。
iPhone SE(第3世代)は、Appleの最新のiPhoneモデルに比べてやや古いですが、性能は非常に高いため、まだ長く使える端末です。
通常、AppleはiPhoneに対して約5~6年間のソフトウェアアップデートを提供しており、iPhone SE(第3世代)もその範囲内に含まれるでしょう。つまり、少なくとも2028年〜2029年まで利用可能であると予想されます。
この記事は、iPhone 7/8/X/11/12/13/SE 2からiPhone SE 3にデータを移行する4つの方法を紹介しました。必要に応じて、最適な方法を選択してください。
FoneToolは、バックアップしたいiPhoneデータをプレビューして選択できるので、かなりお勧めです。それに、ワンキーですべてのデータを転送できる速さも素敵です。それに、FoneToolデータ転送のほかに、バックアップ機能もあり、iPhoneのデータをバックアップしたいユーザーなら、ぜひFoneToolを試してみてください!
もしこの文章がお役に立ったら、ぜひお友達や同僚と共有してください。