AndroidからiPhone 15にデータを移行する方法を知りたいですか?この記事は、初期設定中または初期設定後にAndroidからiPhone 15にデータを移行するのに役立つ方法を紹介します。

iPhone 15がアップル史上最高のスマホであることに疑いの余地はないです。iPhoneを試してみたいという長年のAndroidユーザーにとっては、真新しいiPhone 15で旅を始める良い機会です。iOSはAndroidほど自由度は高くないものの、操作は簡単です。ただし、iOSとAndroidのシステムがずいぶん異なっているため、アンドロイドからiPhoneへのデータ移行に戸惑うこともあるかもしれません。
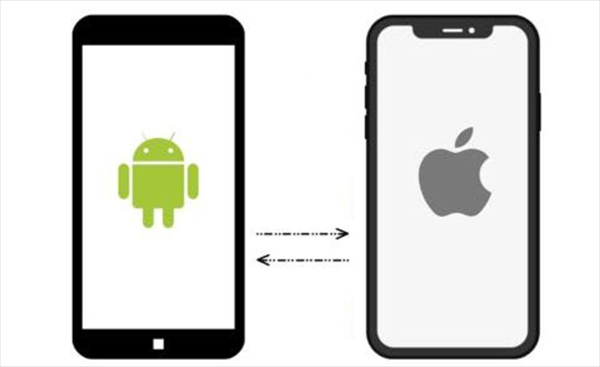
実際、AndroidからiPhone 15にデータを移行できる方法はいくつかあります。具体的な状況に応じて、初期設定プロセス中または初期設定後にデータ移行を行うことを選択することができます。さらに、特定の種類のデータ移行に対応する方法もあります。それでは、アンドロイドからiPhone 15にデータを移行する方法を始めましょう。
iPhoneを初期設定していない場合、またはiPhoneに重要なデータがない場合、「iOSに移行」アプリを通じてAndroidからiPhone 15にデータを移行することを選択することができます。このアプリはAppleによって開発され、ユーザーがAndroidからiOSデバイスに連絡先、メッセージ、WhatsAppメッセージとメディア、カメラロール写真とビデオ、メールアカウント、カレンダー、ウェブブックマークを移行するのに役立ちます。
✿ お使いのAndroidがAndroid 4.0以降であることを確認してください。 ✿ Google Playストアから「iOSに移行」アプリをダウンロードする必要があります。 ✿ Android端末のWi-FiをONにします。 ✿ Android端末とiPhoneに十分な電力が供給されていることを確認します。 ✿ Chromeのブックマークを転送する場合は、Android端末のChromeを最新バージョンにアップデートしてください。 ✿ iPhoneの設定が完了した場合は、「設定」→「一般」→「転送またはiPhoneをリセット」で「すべてのコンテンツと設定を消去」を選択して、再起動してください。または、次のパートにに入って、初期設定後、AndroidからiPhone 15にデータを移行する方法をご参考ください。
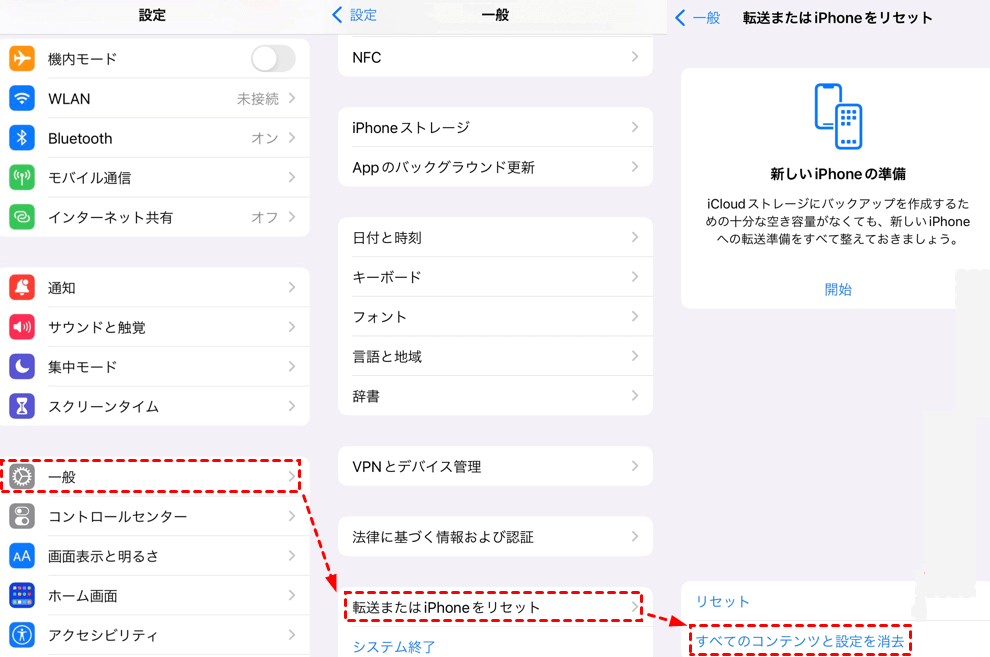
ステップ 1. Androidスマホで「iOSに移行」アプリを開く>「続ける」をタップ>利用規約を読み、「同意する」をタップ>「コードを検索」画面の右上にある「次へ」をタップします。
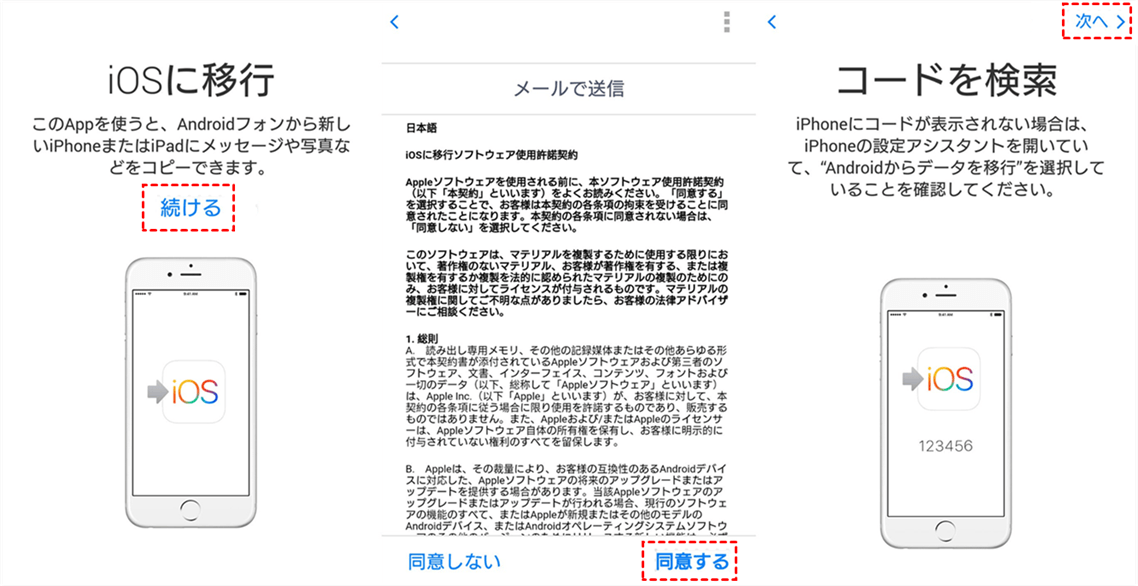
ステップ 2. iPhoneを初期設定して「Appとデータ」画面で「Androidからデータを移行」を選択>「続ける」をタップ>10桁または6桁のコードが表示されるのを待ちます。
ステップ 3. iPhone 15が一時的なWi-Fiネットワークを作成します。Androidスマホで「次へ」をタップして、ネットワークに参加します。
ステップ 4. Androidスマホで「データを転送」画面が表示されるのを待ちます。転送したいコンテンツを選択し、「次へ」をタップしてAndroidからiPhone 15にデータを移行します。
ステップ 5. 転送が完了するまで、二つのデバイスを近くに置いてください。
ステップ 6. iPhone 15でローディングバーが終了するのを確認したら、Androidスマホで「完了」をタップ>iPhoneで「続ける」をタップして、画面の手順に従って設定作業を完了します。
すでにiPhoneを初期設定した場合、次の4つの方法を試して、手動でAndroidからiPhone 15にデータを移行することができます。
Appleは、SIMカードからiPhoneに連絡先をコピーすることができます。SIMカードがiPhoneに挿入できる場合、AndroidからiPhoneに電話帳を移行できます。
◆ Androidスマホで:「連絡先」アプリに移動>歯車アイコンまたは3つのドットのメニューをタップ>「連絡先のインポート/エクスポート」をタップ>iPhoneに転送したい連絡先を選択>「SIMカードにエクスポート」オプションを選択します。
◆ iPhone 15で:SIMカードを挿入>「設定」に移動>「連絡先」をタップ>「SIMの連絡先を読み込む」をタップします。
手動設定した後、FoneToolのモバイルアプリのようなAirDropのようなアプリを使用して、AndroidからiPhone 15/14にデータを転送できます。 写真、ビデオ、音楽、連絡先などを転送するのに役立ちます。
WiFi 接続は必要なく、携帯電話のデータも消費しません。 また、iPhone 4からiPhone 15、iPhone SE、iPad 10/Air 5を含むすべてのiOSデバイスでうまく動作し、最新のiOS 17/Android 14もサポートします。
これで、以下のコードをスキャンしてiPhoneにFoneToolをダウンロードし、リンクをクリックしてAndroidデバイスにダウンロードできます。
ステップ1. iPhoneとAndroidの両方でFoneToolを起動し、アプリケーションがWLANを使用できるようにします (Wi-Fi オプションをオンにするだけで、Wi-Fi 接続は必要ありません)。
ステップ 2. Androidで「デバイスの接続」をタップし、「iOS に接続」に移動し、iPhoneを使用してコードをスキャンして接続を作成します。
ステップ 3. ソースAndroidデバイスで「ファイル転送」を選択>移動するファイルを選択>「送信」をクリックして開始>iPhoneで「確認」をタップしてファイルを受信します。
プロセスが完了すると、移動されたすべてのファイルが転送レコード内に表示されます。
Androidからすべてのデータではなく、連絡先、曲、写真、動画など一部のデータだけをiPhone 15に転送したいかもしれません。この場合、サードパーティの転送ツールに頼って、目標を達成することができます。連絡先、曲、写真、動画を新しいiPhone 15に簡単に転送するには、FoneToolは良い選択です。
FoneToolはWindowsユーザー向けのプロのiPhoneデータバックアップ&転送ツールです。このツールはパソコンとiPhoneの間でデータを簡単に移行することができます。まずAndroidデータをパソコンにエクスポートしてから、このツールを使って新しいiPhone 15にデータをインポートすることができます。
ステップ 1. Androidスマホから連絡先、曲、写真またはビデオをパソコンにエクスポートします。
ステップ 2. FoneToolをダウンロードして、起動してください。
ステップ 3. USBケーブルでiPhone 15をコンピュータに接続します。
ステップ 4. 「データ転送」>「PCからiPhone」を選択します。
ステップ 5. プラスアイコンをクリックして、コンピュータをブラウズし、Androidスマホからエクスポートされたファイルを選択します。
ステップ 6. 最後に、「転送開始」をクリックして、新しいiPhone 15にデータをインポートします。
AndroidからiPhone 15にデータを手動で転送するもう一つの方法は、Eメール経由で同期することです。まずAndroidからGoogleに連絡先とカレンダーを同期し、iPhone 15で同期オプションをオンにしてデバイスに表示させます。
◆ Androidスマホで:「設定」>「アカウントと同期」をタップ>「Google」を選択>「連絡先を同期」と「カレンダーを同期」をオンにします。
◆ iPhone 15で:「設定」>「メール」>「パスワードとアカウント」>「アカウントを追加」をタップ>「Google」を選択>Gmailアカウントを追加するために必要な情報を入力して「次へ」をタップ>アカウントが認証されたら「保存」をタップ>連絡先、カレンダーの同期オプションをオンにします。
また、クラウドストレージサービスを利用して、AndroidからiPhone 15にデータを手動で移行することもできます。TXT、DOC、PPT、PDFなどのドキュメントを転送したい場合、または少数の写真や動画を転送したい場合は、この方法をお勧めします。
◆ Androidスマホで:Google Drive、Dropbox、OneDriveなどのクラウドサービスをダウンロード>アカウントにログイン>ファイルをアップロードします。
◆ iPhone 15で:同じアプリをダウンロードしてログイン>必要なファイルを見つけてデバイスに保存します。
以上、AndroidからiPhone 15にデータを移行する方法について紹介しました。「iOSに移行」アプリを使えば、初期設定中に新しいiPhone 15にデータを移行することができます。もし、手動でAndroidからiPhone 15にデータを移行したいなら、FoneTool、Google Gmail、またはクラウドサービスを利用して、目標を達成することができます。
前述の通り、FoneToolはデータバックアップもサポートします。データの損失を防ぐために、このツールですべてのiPhoneコンテンツまたは重要なファイルのみをバックアップすることができます。詳しくは、iPhone 15をPCにバックアップする方法をご覧ください。