機種変更する時や、iPhoneの連絡先が突然に消えた時など、パソコンからiPhoneに連絡先をインポートするにはどうすればよいですか?この記事は、パソコンからiPhoneに連絡先を一括登録するための四つの方法を紹介します。

エクセルファイルの連絡先をiPhoneにインポートしたい
現在エクセルで管理している住所録をiPhoneの連絡先としてインポートしたい。よろしくお願いします。現在、エクセルファイルで、約2000件ほどの住所録があります。これを、iPhoneの連絡先としてインポートしたいのですが、何か簡単な方法はあるでしょうか。教えていただけると幸いです。
- Yahoo知恵袋からの質問
機種変更する時や、iPhoneの連絡先が突然に消えた時など、パソコンからiPhoneに連絡先をインポートする必要があるかもしれませんね。これで、予期しない事故のために一部またはすべての連絡先を失うと、電子メール、アドレス、誕生日などのすべての詳細と一緒に連絡先を再びiPhoneに迅速に取得することができます。
この記事では、パソコンからiPhoneに電話帳をインポートするための4つの方法を紹介します。また、他のデバイスやアカウント(iPhoneやGoogleアカウント、SIMカード)に保存された連絡先をiPhoneに取り込む方法についても解説します。詳細は本文をご覧ください。
|
方法 |
転送速度 |
使いやすさ |
追加機能 |
|
超高速 |
簡単 |
電話管理(バックアップ、データ消去など)を追加したバッチ転送 |
|
|
中程度 |
中程度 |
ケーブル接続が必要、同期プロセスが遅いことがある |
|
|
高速 |
簡単 |
他のAppleデバイスと同期、自動バックアップ |
|
|
中程度 |
中程度 |
大容量データを転送できない |
# この記事で説明した方法はiPhone 16/15/14/13/12/SE/11/XR/XS/X/8/7S/7/6S/6を含むすべてのiPhoneモデルで動作します。
パソコンやエクセルからiPhoneに連絡先をインポートするための最も簡単な方法は、FoneToolを使うことです。FoneToolはWindows PCのための専門的なiPhone転送ソフトです。
このツールで、ワンクリックですべての連絡先を転送し、または必要な連絡先だけを転送することができます。名前、電話番号、メール、住所、誕生日と他のメモなど、すべての電話帳情報が一括でiPhoneに登録できます。
パソコンにFoneToolをダウンロードして、以下のステップに従って、パソコンからiPhoneに連絡先をインポートしてください。
► パソコン/エクセルからiPhoneに電話帳を直接インポートする手順
ステップ 1. USBケーブルでiPhoneをパソコンに接続>「信頼」をタップして、パソコンがiPhoneにアクセスできるようにします。
ステップ 2. FoneToolを起動し、ツールバーの「フォン転送」>「PCからiPhone」オプションをクリックします。

ステップ 3. 連絡先を選択するためにフォルダアイコンをクリックします。または連絡先のファイルをここにドラッグします。
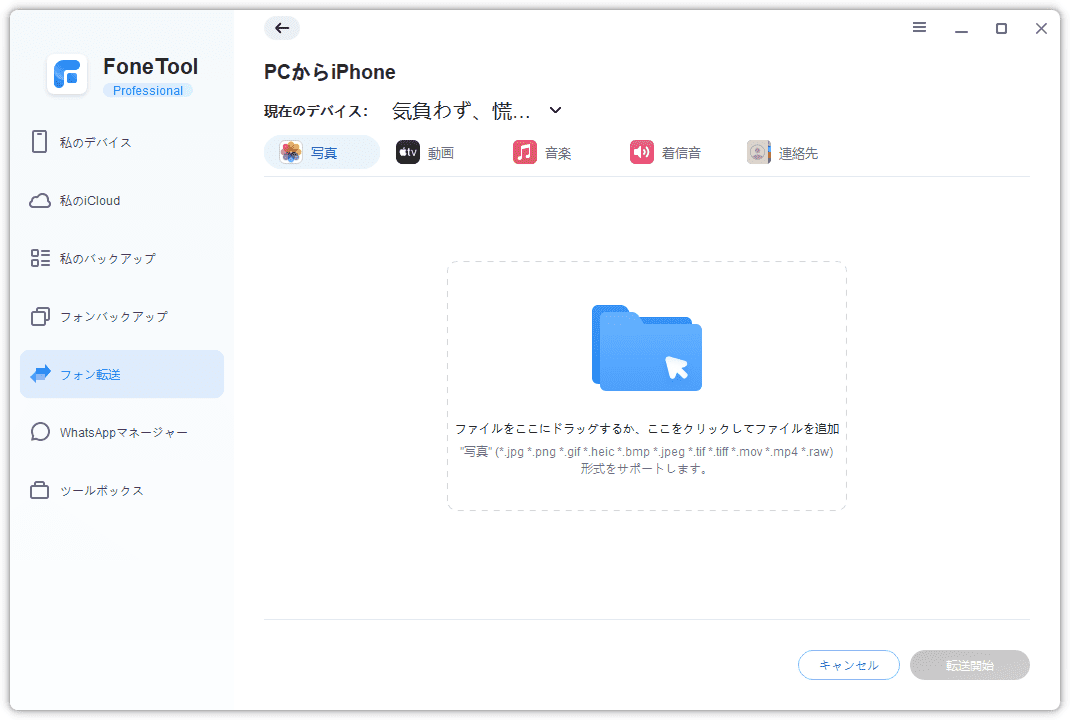
ステップ 4. 「転送開始」ボタンをクリックします。
iTunesはデフォルトのiOSモバイルデバイス管理ツールで、iPhoneのデータと設定をバックアップするためによく使用されるかもしれません。それはまた、iPhoneの連絡先をコンピュータに転送するのを助けることができます。
► iTunesでパソコンからiPhoneに電話帳をインポートする手順
ステップ 1. iPhoneをコンピュータに接続し、iTunesを起動します。
ステップ 2. 「デバイス」タブをクリック>「情報」をクリックします。
ステップ 3. 「連絡先の同期先」にチェックを入れる>「Windows Contacts」を選択します。
ステップ 4. 画面下部の「適用」をクリックします。
転送された連絡先を見つけるには、スタートをクリックしてユーザー名を入力>ユーザー名フォルダを検索して開くと、連絡先フォルダが表示されるはずです。スプレッドシートとして開くことができるようにCSV形式に変換したい場合、以下の手順に従ってiPhoneの連絡先をCSVにエクスポートすることができます。
ステップ 1. 連絡先フォルダをダブルクリックして開く>エクスポートオプションをクリック>CSV(カンマ区切り値)を選択してエクスポートをクリックします。
ステップ 2. CSVファイルに名前を付ける>「参照」をクリックして保存するパスを選択する>「次へ」をクリックします。
ステップ 3. エクスポートするフィールドを選択>「完了」をクリックすると、エクスポートが開始されます。
iPhoneの連絡先を紛失した場合、iTunesでiPhoneの連絡先を同期しているため、再度同期を行うことでiPhoneに連絡先を同期させることができます。
iCloudの連絡先同期を有効にしている場合は、iCloud.comに移動してiPhoneの連絡先をPCにダウンロードすることができます。それはあなたがvCard(.vcf)形式で連絡先をエクスポートすることができます。また、あなたのニーズに応じて、CSV形式に変換することができます。
► iCloud経由でパソコンからiPhoneに電話帳を取り込む手順
パソコン上のVCF形式として保存された連絡先を持っており、iPhoneにそれを転送したいと思います。まず、コンピュータのiCloudにVCFの連絡先をインポートし、次にiPhoneのiCloud同期をオンにすることです。PCからiPhoneにVCFの連絡先を転送する方法については、以下の手順を参照してください。
PCで:iCloud.comにアクセスしてApple IDとパスワードでログイン>連絡先アイコンをクリック>右上の「+」アイコンをクリックして「連絡先を読み込む」を選択し、VCFファイルを選択します。
iPhoneで:「設定」>「自分の名前」をタップ>「iCloud」>連絡先をオンにすると、iCloudの連絡先がiPhoneに同期されます。
iPhoneに同期する必要がある連絡先がたくさんある場合、終了するまでに時間がかかることがあります。連絡先アプリに移動し、画面の上部からプルダウンして、連絡先を更新することができます。
vCardからCSVに変換するウェブサイトにアクセスしてください。そして、「ファイルを選択」ボタンをクリックして、iCloudからダウンロードしたvCardファイルを選択し、他のオプションを確認します。
最後に、それを作るために変換ボタンをクリックしてください。確認に行き、Microsoft Excelのようなスプレッドシートアプリで開いてください。
この方法は、一度に1つの連絡先ファイルしか送信できないので、いくつかの連絡先だけをエクスポートする必要がある場合に推奨されます。まず自分にメールを送り、パソコンでメールを確認する必要があります。すべての連絡先を一括に転送したい場合は、方法1がおすすめです。
► GmailでパソコンからiPhoneにアドレス帳をインポートする手順
連絡先がパソコンでVCFまたはCSVファイルとして保存される必要があることに注意してください。また、純正のメールアプリや他のサードパーティメールクライアントを使用してメールをセットアップします。ここではGmailを例として取り上げます。
ステップ 1. パソコンでメールサービスを起動し、新しいメールを作成し、VCFまたはCSV連絡先ファイルを添付ファイルとして追加します。メールアカウントがiPhoneに接続されていることを確認してください。自分宛にメールを送ってください。
ステップ 2. iPhoneでGmailアプリを開いて、メールを受信して添付ファイルを開きます。
ステップ 3. iPhoneから連絡先をiPhoneに追加するように求められます。画面の指示に従って、これらのVCFまたはCSV連絡先をすべてiPhoneのアドレス帳にインポートします。
ほかのスマホやGoogleアカウントにある電話帳を新しいiPhoneにインポートしたい場合、以下の方法を行ってください。
ほかのスマホからiPhoneに大量の連絡先をインポートしたい場合は、FoneToolのモバイルアプリが最適です。このアプリはiPhoneとAndroid間のデータ転送に特化しており、簡単な操作で連絡先を2台のデバイス間でスムーズに共有できます。
以下のサイトをアクセルして、FoneToolアプリをデバイスにダウンロードしましょう。100%安全なので、安心してご利用ください。
ステップ 1.二台のデバイスでBluetoothとWi-Fiをオンにします。Wi-Fiはオンにするだけで、選択する必要はありません。
ステップ 2. FoneToolを開き、「Connect to iOS(iOSに接続)」タグをタップして2台のデバイスを接続します。
ステップ 3. 「File Transfer(ファイル転送)」タブで転送したい連絡先を選択します。
ステップ 4. 「Send(送信)」をクリックしてiPhoneに連絡先を送信します。
Googleアカウントに保存されている連絡先をiPhoneにインポートするのは簡単です。以下の手順で、Googleの連絡先をiPhoneに同期できます。
ステップ 1. 「設定」アプリを開き、下にスクロールして「メール」または「パスワードとアカウント」を選択します。
ステップ 2. 「アカウントを追加」をタップし、「Google」を選択します。必要な情報を入力してGmailアカウントを追加し、「次へ」をタップします。
ステップ 3. アカウントの認証が完了したら、「保存」をタップします。
ステップ 4. 「メール」または「パスワードとアカウント」に戻り、追加した「Gmail」アカウントを選択します。「連絡先」をオンにし、「保存」をタップして設定を確認します。
これで、Googleの連絡先がiPhoneにインポートされ、連絡先アプリに表示されます。
SIMカードが対応している場合、SIMの連絡先を 直接iPhoneに取り込むことができます。その取り込み方法は以下になります。
ステップ 1. 連絡先が保存されているSIMカードをiPhoneに挿入します。
ステップ 2. 「設定」アプリを開き、「連絡先」>「SIMの連絡先を読み込む」の順でタップします。
ステップ 3. 確認画面で、連絡先の保存先を選択します。
その後、読み込みが完了するまで待ちます。完了したら、連絡先アプリでSIMカードから読み込まれた連絡先を確認できます。
以上は、パソコンからiPhoneに連絡先をインポートする方法について説明しました。もし複数の電話帳をiPhoneに一括で登録したいなら、最も効率的な方法はFoneToolを利用することです。iTunesやiCloudを使用する場合、それを作るために多くのステップが必要ですが、FoneToolを利用すれば、パソコンから直接iPhoneに連絡先をインポートすることができます。
iTunesとiCloudはデバイスのデータを上書きし、変更します。転送プロセス中のデータ損失を避けるために、操作を実行する前に、FoneToolを使用してiPhoneの連絡先を無料でバックアップすることをお勧めします。