パソコンからiPadに連絡先をインポートする方法がわからないですか?この文章を読むと、Windows PC/MacからiPadに連絡先をワイヤレスまたはUSBケーブルで移す4つの方法を得ることができます。

最近iPadを購入したので、学習中です。パソコンにある連絡先をiPadで使えるようにしたいです。どうすればいいでしょうか?ありがとうございました。
- Appleコミュニティからの質問
連絡先の重要性を知る以上、定期的にiPad/iPhoneの連絡先をバックアップするのは良い習慣です。連絡先には電話番号のほかに、Eメール、誕生日、住所などのデータも記録されています。
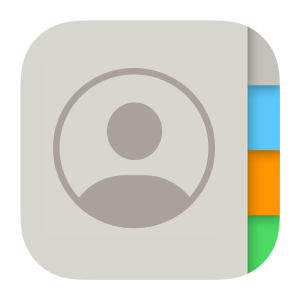
新しいiPadを手に入れると、パソコンから連絡先をiPadにインポートする方法を知りたいかもしれません。読み続けて、Windows PC/MacからiPadにワイヤレスまたはUSBケーブルで連絡先をインポートする4つの方法を学ぶことができます。
PCからiPadに連絡先をワイヤレスで移す方法は2つあります。iCloud、または電子メールを利用することができます。では、始めましょう。
iCloudは通常、iPad/iPhoneをバックアップするために使用されます。そのため、iCloudからiPadに連絡先をインポートできるかもしれません。WindowsパソコンかMacを使っているかによって、iCloud経由でパソコンからiPadに連絡先を移すのに3つの方式があります。
パソコンでOutlookを使用して連絡先を保存および管理している場合は、Windows用iCloudでパソコンからiPadに連絡先を移してみてはいかがでしょうか?それにより、変更した内容は自動的に他のデバイスに更新されるので便利です。次のステップに従ってください。
ステップ 1. パソコンでWindows用iCloudをダウンロードして起動します。Apple IDとパスワードでサインインします。
ステップ 2. 「メール、連絡先、カレンダー、およびタスク」を選択し、「適用」をクリックします。
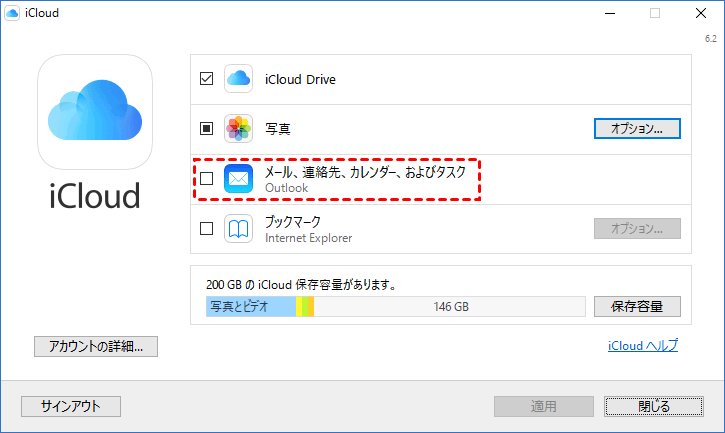
ステップ 3. iPadで「設定」>「自分の名前」>「iCloud」>「連絡先」を有効にします。
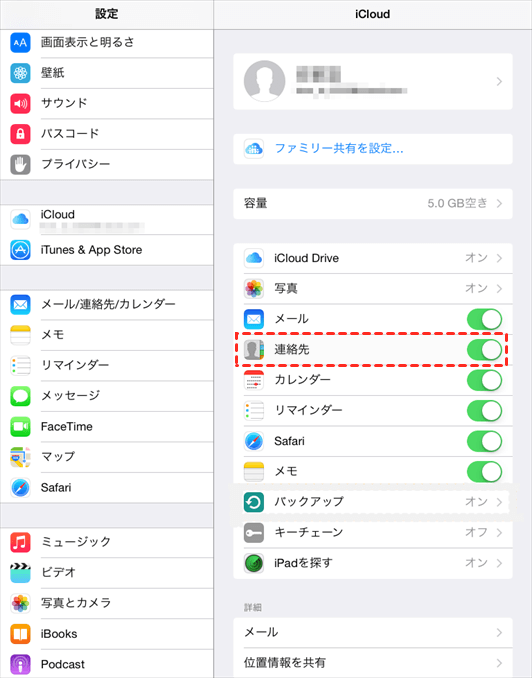
数分間待ち、連絡先アプリを更新して、連絡先がiPadにインポートされたかどうかを確認できます。
パソコンの連絡先がvCardファイルとして保存されている場合、iCloud.com経由でパソコンからiPadに連絡先をインポートすることもできます。以下の手順に従ってください。
ステップ 1. パソコンでiCloud.comにアクセス>Apple IDとパスワードでサインインします。
ステップ 2. 「連絡先」を選択>左下の歯車アイコンをタップ>「vCardを読み込み」を選択します。
ステップ 3. すべての連絡先がパソコンからiCloudにインポートされるまで待ちます。その後、「設定」>「自分の名前」>「iCloud」で「連絡先」を有効にして、同期することができます。
Macを使用している場合は、直接iCloud同期でMacパソコンからiPadに連絡先を移すことができます。
ステップ 1. Macで「システム環境設定」>「iCloud」>「Apple IDでサインイン」>「連絡先」を選択します。
ステップ 2. iPadで同じステップを繰り返して、MacからiPadに連絡先を同期します。
注意: ⁕ iCloudはApple IDに基づいてデータを転送するため、異なるApple IDで連絡先を移行することはサポートされていません。必要に応じて、方法3を参照して連絡先を別のApple IDアカウントに移行してください。 ⁕ iCloud同期はデバイスが良好なインターネット接続を必要としていることを知っておく必要があります。その分、同期には多くの時間がかかる場合があります。 ⁕ iCloudは5GBの無料ストレージ容量しか提供しません。連絡先を保存するのに十分な容量を持っていることを確認してください。
連絡先がVCF形式のvCardファイルとしてパソコンに保存されている場合、電子メールでWindows PCまたはMacからiPadに連絡先を簡単にインポートできます。
ステップ 1. パソコンで、必要なすべての連絡先ファイルを含む電子メールを自分宛に送ります。
ステップ 2. iPadで、電子メールを開き、連絡先ファイルをタップします。すべての連絡先を追加するオプションを選択します。
ワイヤレス転送の安定性に心配しているかもしれません。このパートでは、USBケーブルでパソコンからiPadに連絡先をインポートする2つの方法を紹介します。
連絡先ファイルの安全性を確保するために、FoneToolを試すことができます。FoneToolは、さまざまな種類のAppleデバイスとWindows PC間でデータを迅速にバックアップおよび転送するのに役立つプロのツールです。直感的でシンプルなインターフェイスが付属しており、簡単に転送を完了することができます。また、FoneToolは、次のようなこともできます。
√ 特定のファイルをプレビューして選択:FoneToolで連絡先と他のファイルを選択的に転送することができます。 √ あるApple IDから別のApple IDにデータを転送できる:Apple IDの制限なしに、iPhone、iPad、iPodなどのAppleデバイス間でデータを転送することができます。 √ 直接連絡先アプリに転送できる:他の方法とは異なり、FoneToolは連絡先をパソコンからiPad/iPhoneの連絡先アプリに直接インポートすることができます。転送が完了した後、アプリで転送された連絡先にアクセスできます。
下のダウンロードアイコンをクリックして、FoneToolをダウンロードして試してください。
ステップ 1. iPadをパソコンに接続します。FoneToolを起動します。「データ転送」をクリックし、「PCからiPhone」にマウスを移動します。「転送開始」をクリックします。
ステップ 2. フォルダアイコンをクリックして、連絡先をプレビューして選択>「開く」をクリック>「転送開始」をクリックして、パソコンからiPhoneに連絡先をインポートします。
ステップ 3. 転送プロセスが終わったら、「確認」をクリックします。
ヒント: ● 転送したい連絡先はVCFまたはCSV形式で保存されている必要があります。 ● 転送機能のほか、FoneToolは多くの機能を持っています。例えば、新しいiPadを手に入れたら、FoneToolで古いiPadから新しいiPadにデータを移行できます。
連絡先をiTunesに同期している場合、パソコンからiPadに連絡先を復元することができます。ただし、iTunesはiPadのすべての連絡先情報を上書きするため、この方法を試す前にもう一度考えてみてください。
ステップ 1. 最新版のiTunesをパソコンにダウンロードしてインストールします。iPadをUSBケーブルでパソコンに接続し、iTunesを開く>iPadが検出された後、左上隅にあるデバイスのアイコンをクリックします。
ステップ 2. 左パネルの「情報」をクリック>「連絡先の同期」にチェックを入れる>ドロップダウンメニューをクリックし、連絡先のソースを選択>「適用」をクリックします。
以上は、パソコンからiPadに連絡先をインポートする4つの方法です。データを失うことなく、Windows PCまたはMacからiPadに連絡先をインポートできると幸いです。より多くの人々を助けるために、この記事を共有してください。