このガイドでは、iCloudからメッセージのダウンロードを中止する方法を知りたい場合に役立ちます。また、iCloudなしでiPhoneのメッセージを選択的にバックアップする方法も紹介します。

● iPhone SEです。これのiCloudからメッセージをダウンロード中の中止の仕方がわかりません。
● iPhoneのメッセージアプリのことですが、2日くらい前からアプリを開いた時に下の方にメッセージをiCloudからダウンロード中というのが出ます。設定とかは何も触っていません。しばらくすると消えますが、なかなか終わりません。どうしてでしょうか?よろしくお願いします。
- Yahoo知恵袋からの質問
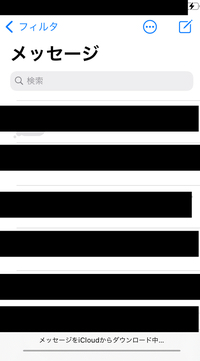
iCloudは、すべてのAppleデバイスに組み込まれているサービスで、写真、メッセージなどのファイルを安全かつ最新に保ち、どこにいても利用できるようにすることもできます。しかし、iCloudも時には期待どおりに機能しない場合があります。そして、「メッセージをiCloudからダウンロード中」を中止する方法を疑問に思うかもしれません。
ここでは、iCloudのメッセージについて知っておくべきことと、iCloudからのメッセージのダウンロードをオフにする方法を紹介します。
結論として、iCloudのメッセージは、メッセージを写真を扱うように扱うことができます。iCloudのメッセージ同期をオンにすると、メッセージは同じApple IDでサインインしているすべてのデバイス間で同期され、どのAppleデバイスを使っていても、すべてのメッセージを最新の状態に保つことができます。
同じく、いずれかのデバイスでメッセージ、添付ファイル、または会話を削除すると、すべてのAppleデバイスから削除されます。すべてのデバイスで会話を最新の状態に保ちたくない場合は、次のパートの手順に従って同期をオフにすることができます。
iPhoneでiCloudからのメッセージのダウンロードや同期を中断するにはどうすればいいかというと、iPhoneでiCloudのメッセージ機能をオフにすることができます。
iCloudからのメッセージのダウンロードを中止したいiPhone/iPadで、「設定」>画面上部の「自分の名前」をタップ>「iCloud」をタップ>スクロールダウンして「メッセージ」を探し、横のスイッチをオフにすれば、メッセージがオフになります。
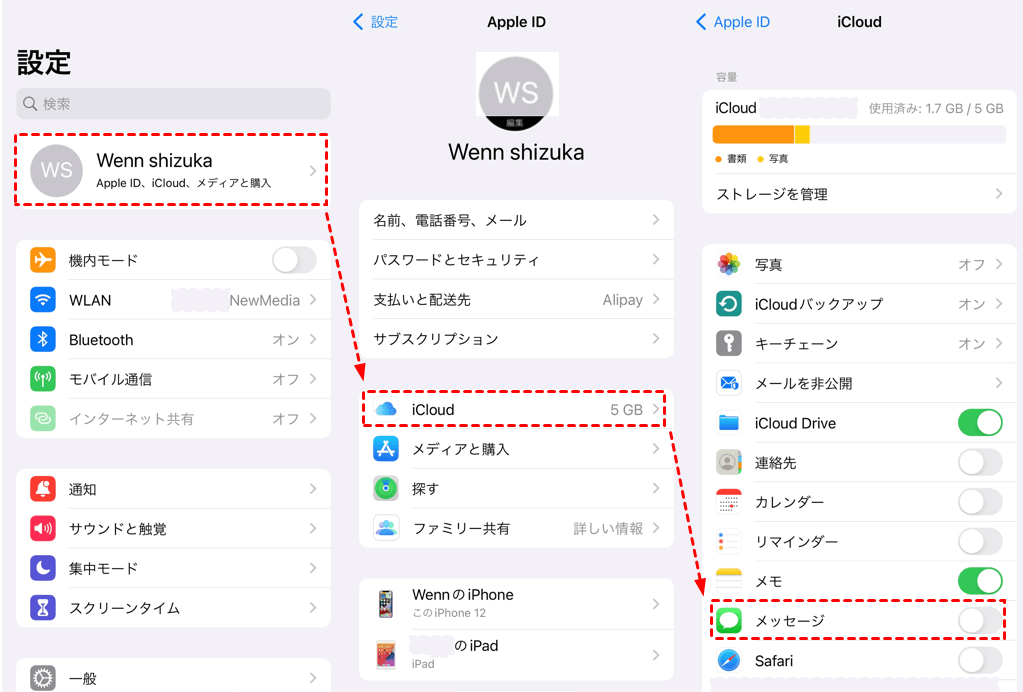
iCloudのメッセージを無効にすると、すべてのメッセージ履歴が同期されなくなるので、それを注意してください。重要なメッセージを安全に保つために、iCloudを使わずにメッセージをバックアップする必要があるかもしれません。
iCloudはiDevice上のすべてのメッセージを同期できます。実は、プロのiPhoneバックアップツールを利用して、重要なメッセージだけをバックアップすることもできます。ここでは、サードパーティツールのFoneToolを強くお勧めします。
FoneToolを選択する理由 ✓ 選択的なバックアップサービス:FoneToolを使用すると、パソコンにバックアップするために必要なメッセージをプレビューして選択することができます。また、iPhoneからパソコンに好きな写真、音楽、ビデオ、連絡先を同時にバックアップすることができます。 ✓ 3ステップのバックアップ:FoneToolを使えば、数回のクリックだけでバックアップを完了できます。超高速のバックアップ速度を提供します。 ✓ 無制限のバックアップスペース:バックアップファイルはパソコンのローカルフォルダに保存されるため、ストレージスペースがなくなっても心配する必要がありません。必要に応じて、USBメモリー、NASなどにバックアップを保存することもできます。 ✓ iOSデバイスに自由に復元できる:FoneToolはiPhone(iPhone 4から最新のiPhone 15シリーズまで)、iPad(iPad 2023を含む)、およびiPodの種類をサポートしているため、いつでもバックアップデータを任意のiOSデバイスに復元することができます。
では、下のアイコンをクリックして、FoneToolをパソコンにダウンロードし、以下の3つのステップに従って、ご希望のメッセージをパソコンにバックアップしてください。
ステップ 1. FoneToolを起動する
安定したUSBケーブルを使用して、iPhoneをパソコンに接続します。iPhoneでプロンプトが表示されたら、「信頼」をタップして、パソコンがiPhoneにアクセスできるようにします。そして、FoneToolを起動し、「データバックアップ」>「個別バックアップ」を選択します。
ステップ 2. バックアップファイルの選択
このページから、「メッセージ」アイコンをチェックして、iPhone上のすべてのメッセージを参照します。各会話をプレビューし、パソコンにバックアップしたい会話または単一のメッセージを選択することができます。必要であれば、バックアップした他の種類のデータを同時に選択できます。そして、「確認」をクリックして確認します。
ステップ 3. バックアップを開始する
「バックアップストレージパス」でバックアップ先を選択します。前述のように、パソコンのローカルフォルダのほか、iPhoneをSynology NASにバックアップすることを選択することもできます。最後に、「バックアップ開始」をクリックすると、タスクが開始されます。
バックアップが完了すると、「バックアップ管理」ページでバックアップの場所を確認できます。バックアップタスクの三点アイコンをクリックすると、バックアップファイルを自由にプレビューすることができます。また、ここから特定のバックアップファイルを復元することを選択することもできます。FoneToolは増分バックアップソリューションを提供し、重複したバックアップや復元をすることはありません。
バックアップなしでiPhoneからiPhoneにメッセージを転送したい場合は、FoneToolの強力な転送機能が最適です。そして、iPhoneでiCloudからメッセージのダウンロードが終わらない問題もありません。
FoneToolはiCloudデータを管理する機能も提供します。 FoneToolの助けを借りて、iCloudファイルを自由に参照したり、iCloudファイルをアップロード、ダウンロード、削除したりできます。
以上は、iCloudからのメッセージのダウンロードを中止する方法でした。すべてのAppleデバイス間でメッセージの同期を停止するには、iCloudのメッセージ同期をオフにする必要があります。
iPhone上の一部のメッセージは重要な情報を含んでいるため、FoneToolを使用して特定のメッセージをパソコンにバックアップすることをお勧めします。もしこのガイドが問題を解決できたら、他人と共有して、より多くの人々を助けることができます。