iPhone SE(第3世代)を初期設定する方法とは何でしょうか?この記事を読んで、iPhone SEを設定する方法と古い携帯電話のデータを移行する方法を学びましょう。

何ヶ月にもわたる噂の末、ついに第3世代のiPhone SEが登場しました。
第3世代のiPhone SEは最新のチップテクノロジーを搭載しており、確かに優れたエクスペリエンスを提供します。Androidスマートフォンを使用している人にとっては、iPhone SE(第3世代)は良い選択だと思います。

もし今使っているAndroid携帯を機種変更して、新しいiPhone SEを手に入れたばかりなら、最初に悩むのはデバイスの初期設定の方法でしょう。この記事をお読みになって、答えを見つけることができます。この記事では、iPhone SE(第3世代)初期化の方法を詳しく説明します。さらに、古いAndroid携帯やiPhoneからiPhone SE(第3世代)にデータを移行する方法についても説明します。
iPhone SE(第3世代)を初期設定する前に、まずは事前にやっておくべき準備について学びましょう。これらの準備をすることで、iPhone SEの初期化をよりスムーズに完了させることができます。
iPhone SE(第3世代)をアクティベートするための全手順をご紹介します。全工程を見るとなんだか複雑そうに見えますね。まあ、ガイドのステップバイステップに従えば、そんなに難しくはないんですけどね。さっそくやってみましょう。
ステップ 1. デバイスの電源を入れます。Appleロゴが表示されるまでデバイスの電源ボタンを長押しします。
ステップ 2. いろいろな言語で「ようこそiPhoneへ」と表示されます。ここで指示に従って操作してください。
ステップ 3. まず言語を選択し、国または地域を選択します。日付、時間、連絡先など、iPhone SE上の情報の見え方に影響します。
ステップ 4. テキストとアイコンの希望のサイズを「デフォルト」「中」または「大」から選択します。スライダ上の丸いアイコンを移動してサイズを選択すると、「外観」画面のテキストと画像が変化し、そのサイズにした場合のプレビューを確認できます。サイズが決まったら、その位置にアイコンをスライドさせて、「続ける」をタップします。
ステップ 4. 古いiPhoneがiOS 11以降を実行している場合、ここでクイックスタートユーティリティを活用し、iPhone SEを自動的にセットアップすることができます。iOS 11以降を搭載した他のデバイスを持っていない場合、「手動で設定」をタップして続けてください。
ステップ 5. デバイスをアクティベーションして設定を続けるには、Wi-Fi ネットワークまたはモバイルデータ通信ネットワークに接続する必要があります。使用したいWi-Fiネットワークを選択し、位置情報サービスをオンにします。
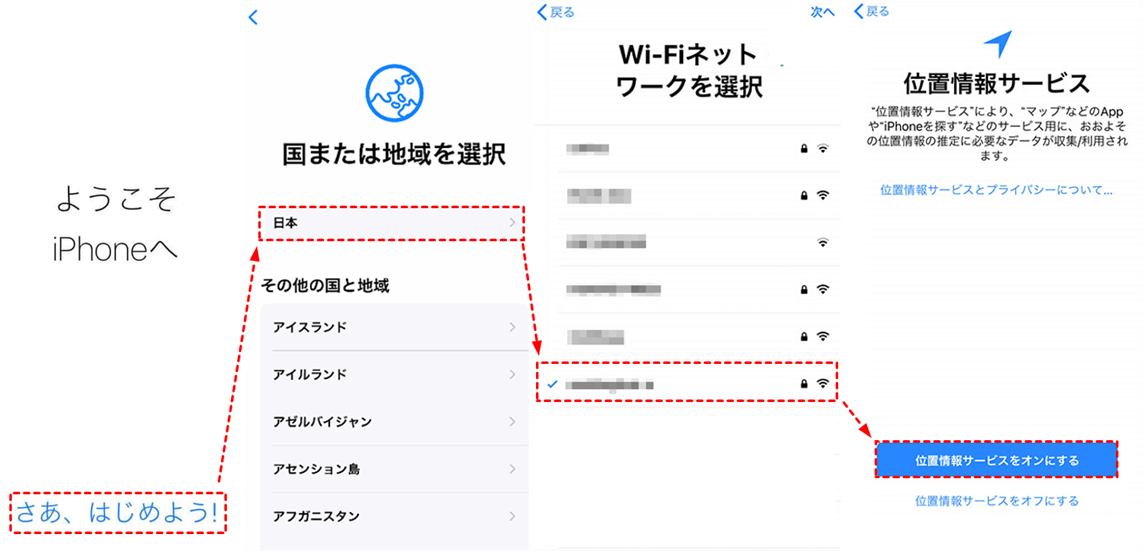
ステップ 6. Touch IDを設定します。これらの機能を使用すると、指紋を使用してデバイスをロック解除したり、購入したりすることができます。「続行」をタップし、指示に従って作成するか、「設定」で「後で設定」をタップします。
ステップ 7. データを保護するために、6桁のパスコードを設定します。Touch IDやApple Payなどの機能を使うには、このパスコードが必要です。4桁のパスコード、カスタムパスコード、パスコードなしを希望する場合は、「パスコードオプション」をタップします。
ステップ 8. すると、「Appとデータ」画面になります。iCloudやiTunesのバックアップから復元するか、iPhoneから直接転送するか、Androidからデータを移行するかを選択できます(パート3では詳細な手順を説明しています)。また、バックアップまたは別のデバイスがない場合は、「アプリとデータを転送しない」を選択します。
ステップ 9. Apple ID で使用しているメールアドレスまたは電話番号を入力し、パスワードを入力します。または、「パスワードをお忘れか Apple ID をお持ちでない場合」をタップしてください。表示される画面で、Apple ID またはパスワードを回復するか、Apple ID を作成するか、後で設定することができます。
ステップ 10. アプリ開発者と情報を共有し、iOSの自動アップデートを許可するかどうかを決めます。
ステップ 11. Siriやその他のサービスを設定するか、「設定」で「後で設定」をタップします。
ステップ 12. スクリーンタイムやその他の表示オプションを設定するか、「設定」の「後で設定する」をタップします。スクリーンタイムは、毎日のアプリの使用に時間制限を設定することができます。
ステップ 13. 新しいiPhone SEを使い始めるには、「始める」をタップしてください。
★ 準備しておくこと:Android端末でGoogle PlayからMove to iOSアプリをダウンロードし、両方の端末をWi-Fiネットワークに接続し、端末に十分な電力があることを確認してください。
FoneToolモバイルアプリはAndroid/iPhone向けのデータ転送ソフトです。FoneToolモバイルアプリを利用すれば、Android/iPhoneからAndroid/iPhoneに写真、動画、音楽、連絡先などのデータを素早く転送できます。以下は手順です。
ステップ 1. Google PlayストアとApp StoreからFoneToolモバイルアプリをダウンロードしてインストールします。
Google Playのダウンロードのリンク:https://apps.apple.com/jp/app/fonetool/id1504211320?platform=iphone
App Storeのダウンロードのリンク:https://www2.aomeisoftware.com/download/ftl/FoneTool_Android.apk
ステップ 2. FoneToolモバイルアプリを起動します。指示に従って、必要な権限を付与し、設定を完了します。Androidデバイスで「iOSに接続」をクリックしてiPhone SEに接続します。
ステップ 3. 「ファイル転送」で転送したいデータ(写真、動画、音楽、連絡先など)を選択します。「送信」ボタンをタップして転送を開始します。
ステップ 4. 転送が完了すると、転送結果が表示されます。
以上がFoneToolモバイルアプリを使用してデータを転送する手順です。安全なモバイルデータ転送を行う際には、データのバックアップを定期的に行い、信頼できるアプリやサービスを利用することをお勧めします。もちろん、この方法でiPhoneからiPhone SEに写真などのデータを転送できます。
ステップ 1. 「Appとデータ」画面が表示されるまでiPhoneを初期設定方法し、「Androidからデータを移動」を選択します。
ステップ 2. Android端末で「Move to iOS」アプリを開きます。「続ける」をタップ>表示される利用規約を読み、「同意する」をタップ>「コードを検索」画面の右上にある「次へ」をタップします。
ステップ 3. iPhone SEの場合:「続ける」をタップ>10桁または6桁のコードが表示されるのを待ちます。
ステップ 4. Android端末の場合:コードを入力し、データの転送画面が表示されるのを待ちます。転送したいコンテンツを選択し、「次へ」をタップします。
※ 注:Android端末で転送完了の表示が出ても、iOS端末に表示されるローディングバーが終了するまで、両方の端末を放置しておいてください。
ステップ 5. 移動するコンテンツの量によって、転送が完了するまでに時間がかかる場合があります。iOS端末でローディングバーが終了したら、Android端末で「完了」をタップ>iPhone SEで「続ける」をタップし、画面の指示に従って設定作業を完了させます。
古いiPhoneから新しいiPhone SEにデータを移行するには、2つの方法があります:クイックスタートですべてのiPhoneのコンテンツと設定を転送するか、FoneToolで選択したデータを転送するか、試してみてください。
FoneToolデスクトップアプリはiPhoneからiPhone SEへデータの完全転送に役に立ちます。このソフトはすべてのデータを一度に転送することも、選択したファイルだけを転送することもできます。
◆ ワンクリックでiPhone全データを転送する
FoneToolは、ワンクリックでiPhoneからiPhoneにすべてのデータと設定を転送することができます!FoneToolは、iPhoneからiPhoneにすべてのデータと設定を転送することができます。もし古いiPhoneはiPhoneからの転送機能をサポートしていない場合、このiPhoneからiPhoneへの転送ツールにすべての移行を任せることができます。
ステップ 1. FoneToolを起動し、USBケーブルで古いiPhoneとiPhone SEをコンピュータに接続します。
ステップ 2. ホームインターフェイスで、「データ転送」>「iPhoneからiPhone」オプションをクリックします。
ステップ 3. ソースiPhoneとターゲットiPhoneを確認し、バックアップの暗号化を有効にします。「転送開始」をクリックすると、転送が開始されます。
ヒント:この方法は2本のUSBケーブルが必要です。USBデータケーブルが1本しかない場合は、「データバックアップ」の「完全バックアップ」機能を利用して、古いiPhoneを完全バックアップしてから、「バックアップ管理」でバックアップを新しいiPhoneに復元できます。
◆ 選択的にiPhoneデータを転送する
連絡先、メッセージ、写真、曲、動画を選択的に転送することができます。例えば、iPhoneからiPhoneに電話帳を移行することができます。それに、データの移行で、新しいiPhone SEにある既存のデータを消去することはありません。いつでもこのツールを使ってデータを転送できます。
古いiPhoneをバックアップする
ステップ 1. FoneToolを起動し、USBケーブルで現在のiPhoneをコンピュータに接続します。
ステップ 2. 「データバックアップ」>「個別バックアップ」をクリックし、iPhone SEに転送したいデータを選択します。
※ 注:データのアイコンをクリックすると、項目をプレビューして選択することができます。ここでは、例えば「連絡先」をクリックします。必要な連絡先を選択し、「確認」をクリックして確認します。
ステップ 3. 「バックアップストレージパス」を選択>「バックアップ開始」をクリックして、現在のiPhoneのバックアップを開始します。
iPhone SE(第3世代)にデータを転送する
ステップ 1. 現在のiPhoneを抜いてから、新しいiPhone SEをパソコンに接続>「バックアップ管理」画面に入ります。
ステップ 2. バックアップファイルを選択し、「復元」アイコンをクリックします。
ステップ 3. 各アイコンをクリックして、iPhone SEに転送したい項目を選択できます。すべてOKなら、「復元開始」をクリックして復元タスクを作成します。
クイックスタートは、iPhoneとiPhone SE両方を必要とするため、スマホをそれ以外の用途に使用しないことに注意してください。
ステップ 1. 新しいiPhoneを現在のiPhoneに近づけます。現在のiPhoneにクイックスタート画面が表示され、Apple IDを使用してiPhone SEを設定するオプションが表示されます。
ステップ 2. Apple IDを確認し、「続行」をタップします。現在使用しているデバイスで続行のオプションが表示されない場合は、Bluetoothがオンになっていることを確認してください。
ステップ 3. 新しいiPhoneにアニメーションが表示されます。古いiPhoneを新しいiPhoneにかざし、アニメーションをファインダーの中央に表示>「新しいiPhoneで終了」というメッセージが表示されるまで待ちます。
※ 注:現在使用しているiPhoneのカメラが使用できない場合は、「手動で認証」をタップしてください。新しいiPhoneに認証コードが表示されますので、そのコードを現在のiPhoneに入力してください。
ステップ 4. 新しいiPhoneで現在のiPhoneのパスコードを入力します。
ステップ 5. 新しいiPhone SEでTouch IDを設定するための指示に従います。尋ねられたら、新しいiPhoneでApple IDのパスワードを入力してください。
ステップ 6. 新しいデバイスでは、アプリケーション、データ、設定を最新のiCloudバックアップから復元するか、現在のデバイスのバックアップを更新してから復元するかを選択することができます。また、位置情報、プライバシー、Apple Pay、Siriに関連する一部の設定を移行するかどうかを選択することもできます。
古いiPhoneがiOS 12.4以降で動作している場合、「iPhoneから転送」を選択すると、バックアップなしで以前のiPhoneから新しいiPhone SEにデータを転送し始めることができます。
iPhoneを初期化すると、デバイス内のすべてのデータと設定が消去されますが、通常はeSIMはそのまま残ります。eSIMは物理的なSIMカードとは異なり、デバイスの内部に保存されるため、初期化しても消去されません。
ただし、初期化後に再度iPhoneを初期設定する場合、新しいキャリアプランを選択する必要があります。以前のキャリアプランの情報は消去されていますので、必要に応じて新しいeSIMプランを設定するか、物理的なSIMカードを挿入して通信プランを有効にする必要があります。
iPhone SE(第2世代)の初期設定は以下の手順になります。
以上がiPhone SE(第2世代)の初期設定手順です。
iPhoneを初期化すると、デバイス内のすべてのデータや設定が消去されますが、Apple ID自体は削除されません。初期化後も同じApple IDを使用してデバイスを再設定することができます。
初期化後、再度iPhoneを初期設定する際には、Apple IDとそのパスワードを入力する必要があります。また、2要素認証または2段階認証が有効になっている場合は、認証プロセスも通過する必要があります。
したがって、iPhoneを初期化してもApple ID自体は引き続き使用でき、デバイスを再設定するために必要な情報となります。
iPhone SEを購入した後にまずやるべきことを以下にまとめました:
1. 初期設定:言語と地域の設定、Wi-Fiネットワークの接続、Apple IDの設定
2. バックアップからの復元:iCloudバックアップからの復元、iTunesバックアップからの復元
3. セキュリティ設定:Face IDまたはTouch IDの設定パスコードの設定
4. アプリのインストールと整理:必要なアプリのダウンロードフォルダ整理
5. 設定のカスタマイズ:通知設定、ダークモードの設定壁紙の変更
6. Apple Payの設定
7. iCloudの設定:iCloud Driveの有効化、写真のバックアップ
8. 他のデバイスとの連携:Apple Watchの設定、MacやiPadとの連携
9. ソフトウェアアップデートの確認
10. バッテリーの最適化:バッテリーのヘルスチェック、省電力モードの設定
これらのステップを踏むことで、iPhone SEを最大限に活用することができます。
以上はiPhone SE(第3世代)の初期設定方法です。また、この記事では、機種変更でAndroid携帯やiPhoneからiPhone SE(第3世代)にデータを移行する方法についても紹介しました。サードパーティツールのFoneToolは、Android/iPhoneからiPhoneへの転送に大変役立ちます。
また、iPhone/パソコンの重複写真を検索して削除したい場合もFoneToolを利用できます。今すぐFoneToolをダウンロードして素晴らしい機能を楽しみましょう!もしこの文章は問題を解決できたら、より多くの人を助けるためにそれを共有することができます。或いは、何か問題があれば、遠慮なくメールでこちらに連絡してください、できるだけ早くご返信します。