iCloudの写真をiPhoneに戻す方法は3つあり、iCloud写真経由で写真をiPhoneに同期、iCloudバックアップから写真をiPhoneに復元、iCloud.comから写真をiPhoneへダウンロードします。

iCloudにある写真をiPhoneに戻す方法
● iCloudに保存されてる写真を、iPhone本体にもどしたいのですがどうすればできますか。
● iCloudにある写真をiPhoneに戻す方法。ある日突然iPhoneの写真が半分ぐらい消えてしまいました。ですがiCloudには全て残っています。どうしたらiPhoneに戻せますか?PCを使わないと無理ですか?
- Yahoo知恵袋からの質問
iCloudは、写真を自動的に同期して保存する機能や、古いiPhoneから新しいiPhoneにデータを移行するための簡単な方法を提供しています。しかし、誤ってiCloud写真の同期をオフにし、iPhoneから一部の写真が消えてしまう経験をしたことがある方もいるでしょう。

この記事では、iCloudの写真をiPhone本体に保存したい方に対し、パソコンなしでiCloudの写真をiPhoneに戻す3つの方法を紹介します。また、iCloudから異なるApple IDを使っているiPhoneに写真をダウンロードする方法も紹介します。お役に立てれば幸いです。
注意:操作を行う前に、インターネット接続が良好であることを確認してください。そうでない場合、iCloudの写真がダウンロードされない問題が発生する可能性があります。
iCloudの写真をiPhoneに保存するには、「設定」で「iCloud写真」オプションを有効にすればよいです。これにより、iCloudに保存されているすべての写真がiPhoneへダウンロードされます。
iCloud写真経由で写真をiPhoneに保存する手順
ステップ 1. 正しいiCloudアカウントにサインインしていることを確認してください。
ステップ 2. 「設定」>「アカウント」をタップ>「iCloud」をタップ>「写真」をタップ>「iCloud写真」または「このiPhoneを同期」をオンにする>「オリジナルをダウンロード」を選択します。
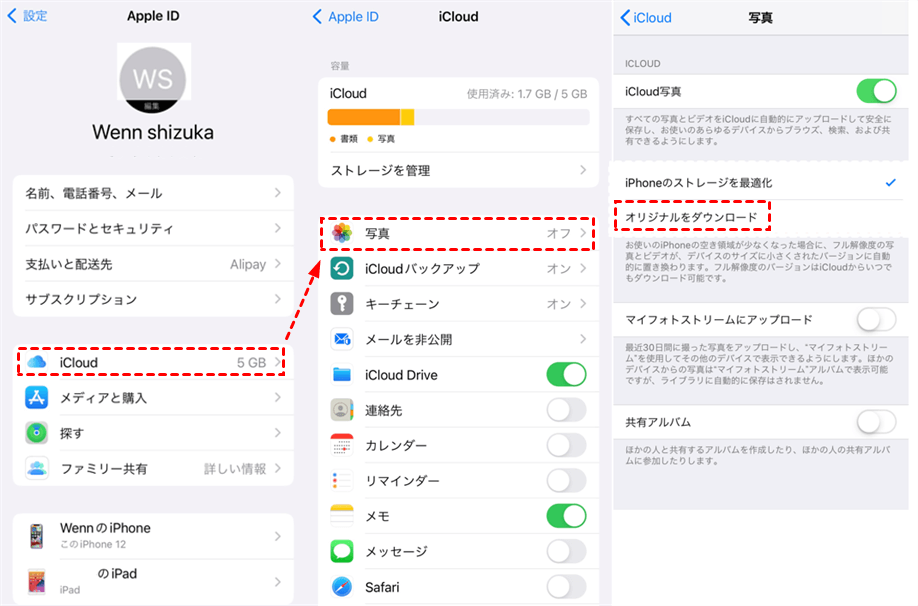
ステップ 3. iPhoneがWi-Fiに接続されると、自動的に写真をダウンロードします。iPhoneを接続して一晩中作業させることができます。
iCloudにiPhoneの完全なバックアップがある場合、iPhoneを初期設定するときにiCloudバックアップからiPhoneを復元することを選択することができます。しかし、この方法には以下のような制限があるため、おすすめできません。
iCloudバックアップ経由で写真をiPhoneに戻す手順
ステップ 1. iPhoneを消去します。「設定」>「一般」をタップ>「リセット」をタップ>「すべてのコンテンツと設定を消去」を選択します。
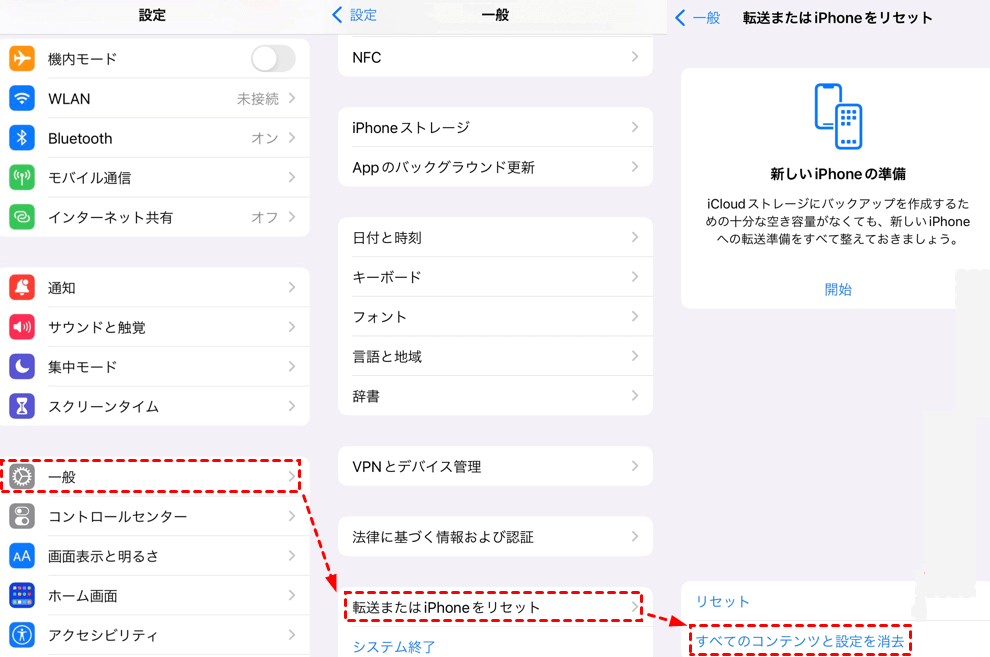
ステップ 2. 「データを転送」画面が表示されるまでiPhoneを初期設定>「iCloudからダウンロード」を選択します。
iCloudからiPhoneに写真を選択的にダウンロードしたい場合、iCloud.comにアクセスして、必要な写真を選択してダウンロードすることができます。ダウンロードされた写真はZIPファイルとして保存され、ファイルアプリで開くことができます。
iCloud.comから写真をiPhoneへダウンロードする手順
ステップ 1. Safariを開く>iCloud.comにアクセス>Apple IDとパスコードでサインインします。
ステップ 2. 「写真」を選択>iPhoneにダウンロードしたい写真を選択>「ダウンロード」をタップ>「ダウンロード」をもう一度タップして確認します。
ステップ 3. ファイルアプリを開く>ZIPアーカイブを見つけてタップ>ファイルの入ったフォルダが作成される>タップしてフォルダを開きます。
以上の方法でiCloudからiPhoneに写真をダウンロードできない問題が起こることもあります。その場合、以下の対処法を試してみてください。
iCloudからのダウンロードには安定したインターネット接続が必要です。Wi-Fiやモバイルデータ通信が正常に機能しているか確認してください。
iCloud写真をダウンロードするための容量がない場合、iPhoneにiCloud写真をダウンロードできません。以下の手順でiPhoneのストレージ使用量を確認してください。
手順:「設定 」> 「一般 」> 「iPhoneのストレージ」に進んでください。空き容量が足りない場合、不要なデータを削除してiPhoneのストレージを増やしてからiCloud写真を再ダウンロードしてみてください。
設定アプリでiCloudからサインアウトし、再度サインインすることで、同期の問題が解決される場合があります。
手順:「設定」 > [自分の名前] をタップ> 画面の一番下までスクロールし、サインアウトをタップします。しばらく待ってから再度サインインし、iCloudの写真をダウンロードし直してみてください。
iCloudはインターネットのアプリケーションです。インターネットが遅いとか、サーバーに接続できないとかの問題で写真がダウンロードできないかもしれません。それに、違うApple IDのiPhoneからiPhoneにデータを移行したい場合、さらに困難になります。
そこで、iCloudから異なるApple IDでサインインしているiPhoneに写真をダウンロードする方法を紹介します。必要がある方は、続きをお読みください。
iCloudの写真を異なるApple IDを使っているiPhoneへダウンロードする前に、古いiPhoneからiCloudに写真をアップロードしておく必要があります。iPhoneまたはパソコンを介して、3つの方法で写真をiCloudにアップロードできます。
iCloudの無料ストレージは5GBしかありません。もっと多くの写真がある場合、iCloudをアップグレードするか、容量制限なしの別のツールを使用してください。
#1 iPhone経由:Wi-Fiネットワークに接続>「設定」>「自分の名前」>「iCloud」>「写真」に移動し、「iCloud写真」をオンにします(iOS18の場合は「このiPhoneを同期」)。
#2 PCでFoneTool経由:コンピューターでプロのiPhone転送ソフトFoneToolを使用すると、iPhoneから簡単に写真をPCに転送し、その後写真をiCloudにアップロードするのを手伝ってくれます。この方法はインターネット接続がなくても利用できます。
#3 PCでicloud.com経由:写真がパソコンに保存されている場合、ブラウザでicloud.comにアクセスしてログイン>「写真」をクリック>「アップロード」ボタンをクリック>PCから写真を選択してiCloudに追加します。
注:iCloud.com経由でiCloudに写真をアップロードするには、安定したネット接続が必要です。パソコンにネット接続がない場合、FoneToolを利用することをお勧めします。
iCloudにアップロードした写真をほかのiPhoneに移すには、FoneToolの使用をおすすめします。このソフトは、Windows PC向けのプロのiOSデータバックアップ&転送ツールです。インターネットなしでiPhoneからiPhoneに写真を安全に転送するのに役立ちます。
★ プレビューと選択:必要な写真だけを転送して、時間とエネルギーを節約できます。 ★ 軽いスピード:FoneToolは100枚の写真を2秒間に転送できます。 ★ 幅広い互換性:最新のiOS 18をサポートします。すべてのiPhoneモデルが完全にサポートされています。 ★ 高い安全性:FoneToolは、簡単で効率的な操作を提供します。iPhoneバックアップ戦略により、データを災害や未知のエラーから解放できます。
iCloudからiPhoneに写真を移行する方法
ステップ 1. FoneToolをダウンロードし、インストールします。ツールを起動し、古いiPhoneをパソコンに接続します。
ステップ 2. 「私のiCloud」で転送元デバイスのApple IDでサインイン>「iCloudを管理」をクリック>写真を選択>「ダウンロード」ボタンをクリックすると、iCloudの写真をパソコンに一括でダウンロードできます。
ステップ 3. 転送元デバイスを抜いて、新しいiPhoneを接続>FoneToolで「フォン転送」>「PCからiPhone」を選択>フォルダアイコンをクリック>iCloudからダウンロードした写真を選択>「転送開始」をクリックして、パソコンからiPhoneに写真を送ります。
iCloudの写真を見るには、以下の方法があります。
1. iPhoneの「写真」アプリで確認:
iCloud写真がオンになっている場合、「写真」アプリに保存している写真がiCloudにある写真と同じです。
2. iCloud.comで確認:
Safariなどのブラウザでicloud.comにアクセスし、Apple IDでサインインすると、iCloudに保存されている写真をオンラインで確認できます。
3. パソコンで確認:
Windowsの場合:
Macの場合:デフォルトで「写真」アプリからiCloud写真を確認できます(「システム設定」>「Apple ID」>「iCloud」>「写真」がオンになっている場合)。
はい、「iCloud写真」がオンになっている場合、iPhone上の「写真」アプリはiCloudと同期されているため、icloud.comや別のデバイスで写真を削除すると、iPhoneからも写真が削除されます。
ただし、削除した写真は「最近削除した項目」に30日間保存され、期間内であれば復元できます。
iCloud写真の同期をオフにすると、「iPhoneのストレージを最適化」がオンになっている場合、iPhone上に元データがない写真や動画は消えてしまう可能性があります。
ただし、同期を解除するときに「iPhoneにダウンロード」を選択すれば、写真を残すことができます。
はい、あります。 以下の手順で行うと、写真を消さずにiCloud写真をオフにすることができます。
ステップ1.バックアップを取る(推奨)
念のため、PCや外部ストレージに写真のバックアップを取ってください。そうすると、万が一のデータ消失を防げます。
ステップ2. iCloudの写真をiPhoneにダウンロードする
ステップ3. iCloud写真をオフにする
以上、iCloudの写真をiPhoneに戻す・保存する方法についてご紹介しました。iCloud写真経由で写真をiPhoneに同期したり、iCloudバックアップから写真をiPhoneに復元したり、iCloud.comから写真をiPhoneへダウンロードしたりすることができます。
ダウンロードを待ちたくない場合は、FoneToolを使用して、写真を迅速に転送することができます。さらに、写真のほかに、FoneToolは動画、音楽、連絡先、メッセージなどを転送することもできます。
この文章が気に入ったら、共有してより多くの人を助けることができます。