AirDropは、2つのiDeviceの間でファイルを転送するための迅速な方法を提供します。このガイドを読んで、AirDropでiPhoneからiPhoneに写真を共有および移行する方法を学ぶことができます。

AirDrop(エアドロップ)機能は、ユーザーが写真、ビデオ、連絡先、ボイスメモ、マップ位置などのデータを、2つのiDevice間で迅速に共有するのに役立ちます。特に、AirDropを活用して、友達や家族と写真を素早く共有できます。
![]()
AirDropではiPhone上のさまざまな項目を共有することができます。
この記事では、エアドロップでiPhoneからiPhoneに写真を転送する方法について、細部まで詳しく説明します。また、ワンクリックでiPhoneからiPhoneに大量の写真を転送するのに役立つ別の簡単な方法も説明します。もし、数百枚、数千枚の写真を転送したい場合はお勧めです。
AirDropでiPhoneからiPhone、iPhoneからiPad、またはその逆でiPadからiPhoneに写真を共有する方法は同じです。まず、2つのデバイスのWi-FiとBluetoothをオンにする必要があります。もし、どちらかのデバイスがインターネット共有をオンにしている場合は、それをオフにしてください。
ステップ 1. コントロールセンターを開きます。画面の下から上にスワイプするか、画面の右上から下にスワイプします(iPhone X以降)。
ステップ 2. 左上隅にあるネットワーク設定カードを長押し>AirDropをタップ>「連絡先のみ」または「すべての人」を選択します。
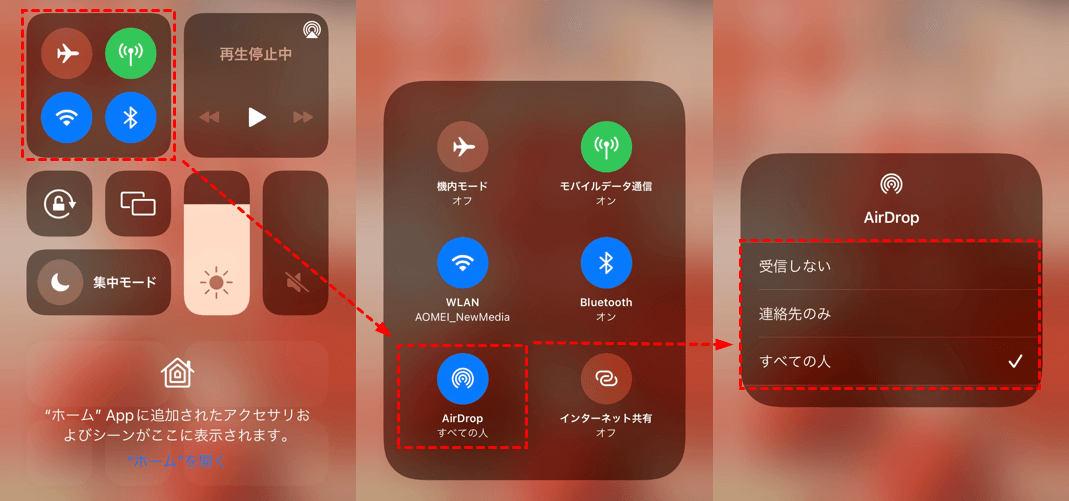
※ 注意事項: ● 「連絡先のみ」を選択した場合、連絡先のみがお使いのデバイスに表示できます。「すべての人」を選択した場合、近くでるAirDropを使用しているすべてのAppleデバイスがお使いのデバイスに表示されます。 ● 「連絡先のみ」を選択し、写真を共有したい場合は、両方のデバイスがiCloudにログインしていることを確認してください。お互いの連絡先に登録されているかどうかを確認します。
ステップ 1. 送信元のiPhoneで「写真」アプリを開き、共有したい写真を選択します。
ステップ 2. 左下にある「共有」アイコンをタップします。

ステップ 3. AirDropアイコンをクリックし、共有したいAirDropユーザーをタップします。
★ 連絡先がAirDropインターフェースに表示されない場合、どうすればよいですか? BluetoothとWi-Fiをオフ/オンにする⇒機内モードをオン/オフに切り替える⇒連絡先の不一致を避けるために「すべての人」に切り替えてください。
転送先のiPhoneの画面で「受け入れる」を押して写真を受け入れます。受け入れた写真は「写真」アプリに保存されます。これで、iPhoneからiPhoneへ写真を移行できました。
?『iOS17』以降ではiPhone同士を近づけて写真の送受信が可能
『iOS17』以降を搭載したiPhoneでは、お互いのiPhone同士を近づけるだけで、写真・画像の送受信が可能となっています。
* AirDropの設定で「デバイス同士を近づける」がオンになっている必要があります。
* AirDropの設定で「受信しない」を選択している場合でも受信可能です。
ここまでで、AirDropでiPhone間で写真を共有する方法を把握していると思います。ただし、大量の写真を転送したい場合、この方法はそんなに便利ではありません。そこで、このパートでは、ワンクリックでiPhoneからiPhoneに大量の写真を転送できる別の簡単な方法を紹介したいと思います。
FoneToolモバイルアプリはiOSデバイス用のベストなAirDrop代替ソフトで、iPhoneからiPhoneに複数のファイルをワイヤレスで転送できます。下記のQRコードをスキャンするか、App StoreでFoneToolの名前を検索して、両方のiPhoneでアプリをダウンロードして、手順に従ってください。
ステップ 1. 2台のiPhoneを近くに置き、Wi-Fiを有効にします。FoneToolを開き、「Connect Device(デバイスを接続)」を選択>もう一方のiPhoneの名前をタップして、2台のiPhone間の接続を確立します。
ステップ 2. 転送元のiPhoneで、「File Transfer(ファイル転送)」選択>送信したい写真を選択し、「Send(送信)」をタップして開始します。
ステップ 3. ターゲットのiPhoneでファイルを受信し、ファイルアプリでファイルを確認できます。
また、FoneToolはパソコン用のデスクトップアプリも用意しています。FoneToolデスクトップアプリは無料のiPhoneバックアップツールで、選択した写真を2つのiDevice間で簡単に転送できます。転送を完了するための2つのステップ:ソースiPhoneからパソコンに写真をエクスポートする⇒ターゲットiPhoneに写真をインポートします。
このツールは、最新のiPhone 15/14/13/12/11/iPhone SE 2022を含むすべてのiPhone/iPadモデルをサポートしています。最新のiOS 17/16でもうまく動作します。今すぐFoneToolを入手して、以下のステップに従って、数分間でiPhoneからiPhone/iPadに写真を転送できます。
ステップ 1. FoneToolを起動し、USBケーブルでソースiPhoneをコンピュータに接続します。
ステップ 2. 「データ転送」>「iPhoneからPC」をクリック>「+」をクリック>「写真」を選択して、転送したい写真を選択>「確認」をクリックします。
ステップ 3. 「転送設定」で転送先を選択>「転送開始」をクリックして、選択したすべての写真をパソコンに転送します。
ステップ 1. ソースiPhoneを抜いて、ターゲットiPhoneをコンピュータに接続します。ホームページで「データ転送」>「PCからiPhone」をクリックします。
ステップ 2. フォルダアイコンを押して、転送する写真を見つけて、「開く」をクリックします。
ステップ 3. 問題がなければ、「転送開始」をクリックします。
AirDropはデータの共有を簡単に行える便利な機能ですが、利用に際して注意すべき点があります。
AirDropをオンにしたまま過ごしていると、無駄に電力を消費してしまいます。データの共有が終わったら、コントロールセンターまたは「設定」でAirDropをオフにしましょう。
AirDropの受信設定は3種類あり、次のように受信範囲が異なります。
「すべての人」は文字通り、連絡先を知らない人ともデータの共有ができる設定です。それゆえに、全く知らない人から突然写真や連絡先の共有を受けることがあります。わいせつ画像を共有してくるAirDrop痴漢の例もあるため、受信設定を「すべての人」にしない、あるいはAirDropの設定は必要な時以外はオフにしておきましょう。
それに、 共有先設定で「すべての人」を選択すると10分間のみ有効となります。共有先設定を「すべての人」に設定しても、10分後には自動的に「連絡先のみ」に切り替わります。連絡先に登録していない相手と送受信する際は、10分以内に完了させましょう。
基本的に、AirDropで共有されたデータを送信者側で削除することはできません。AirDropでは受信者がデータを受け入れてしまうと、送信者でAirDropの送信を取り消すことができません。相手が「受け入れる」を押す前であれば、送信者で「キャンセル」を押すことで取り消しができます。
AirDropでデータが共有できなかったり、つながらなかったりした場合の対処方法は以下の通りです。
送信側のiPhoneに送信先の名前が出ていないときは、相手のAirDropの受信設定が「受信しない」、あるいは「連絡先のみ」のどちらかになっています。AirDropの送信先が連絡先を交換している相手なら、受信設定を「連絡先のみ」、連絡先を交換していない相手の場合は「すべての人」に変えてもらいましょう。
AirDropをおこなう際には、Wi-FiとBluetoothをオンにする必要もあります。受信設定を切り替えたのに表示されない場合は、Wi-FiとBluetoothがオンになっているか確認してみましょう。
AirDropは送受信のどちらもiCloudにサインインしていることが条件です。iCloudにサインインしてから、AirDropを試してみましょう。
上記の対処方法を試してもAirDropがつながらないなら、Wi-FiやBluetoothのオンオフを数回繰り返してみましょう。コントロールセンターでオンオフの切り替えが行えます。
Wi-FiやBluetoothのオンオフを繰り返してもできないなら、端末を再起動してみましょう。
上記までの対処方法を全て試してできないなら、共有しようとしているデータのサイズが大きすぎる可能性があります。受信側の容量不足だとデータを受け取れないので、サイズを見直して、データを圧縮する、分割するなどの方法を試してみましょう。
iPhoneのAirDropファイルの保存場所はどこですか?AirDropで受け取った写真は、iPhoneの「写真」アプリに保存されます。保存される場所は、通常以下のいずれかです。
AirDropを使って写真を受け取ると、通常はこれらの場所のいずれかに自動的に保存されます。その後、必要に応じて写真アプリ内で整理することができます。
以上は、AirDropでiPhoneからiPhoneに写真を共有および移行する方法でした。数枚の写真だけを転送したいなら、AirDropは確かに良い選択です。しかし、何百枚、何千枚の写真を転送したい場合、FoneToolを使用する方が便利です。転送機能のほか、FoneToolを使用してiPhoneをバックアップすることもできます。