写真を失うことなく、スペースを解放したいですか?このガイドでは、iCloudに写真を保存し、iPhoneから削除する方法を説明します。

写真をiPhoneからのみ削除し、iCloudに残す方法
iCloud、iPhoneについて。iCloud、iPhoneに同期している写真を、iPhoneから削除して、iCloudだけに残すことは出来ますか?必要な時に必要な写真だけ、iPhoneで見たいのですが…。可能であれば、詳しい手順をお教えください。
- Yahoo知恵袋からの質問
このユーザーと同じ疑問がありますか?iPhoneの写真をいくつか削除して空き容量を確保したいが、写真を失いたくないです。では、iPhoneの写真を消すとiCloudの写真も消えるのか?
iCloud写真が有効になっている場合、iPhoneで写真を削除するとiCloud上の写真も削除されます。iCloud写真は、すべてのデバイス間で写真や動画を同期する仕組みになっているためです。
誤って写真を削除してしまった場合、iCloud.comにアクセスして、「最近削除した項目」アルバムから過去30日間に削除した写真を復元することができます。
次のパートでは、iCloudだけに写真を残し、iPhone本体から写真を削除する方法を紹介します。詳細については、読み続けてください。
ここでは、写真をiPhoneから消して、iCloudに残すための4つの方法をご紹介します。もし写真を失いたくないなら、解決策2がより良い選択です。
これは、iCloudからではなく、iPhoneから写真を削除する最も簡単な方法です。iCloud写真を無効にすると、「iPhoneから写真を削除」または「写真とビデオをダウンロード」のオプションが表示されます。「iPhoneから写真を削除」オプションを選択して、iPhoneからすべての写真をすばやく削除するか、iPhoneでiCloudの写真をダウンロードしてから、不要な写真を手動で削除することができます。
「設定」アプリ>「自分の名前」をタップ>「iCloud」をタップ>「写真」をタップ>「iCloud写真」をオフにする>iPhoneから写真を削除するか、iPhoneに写真をダウンロードするかを選択します。
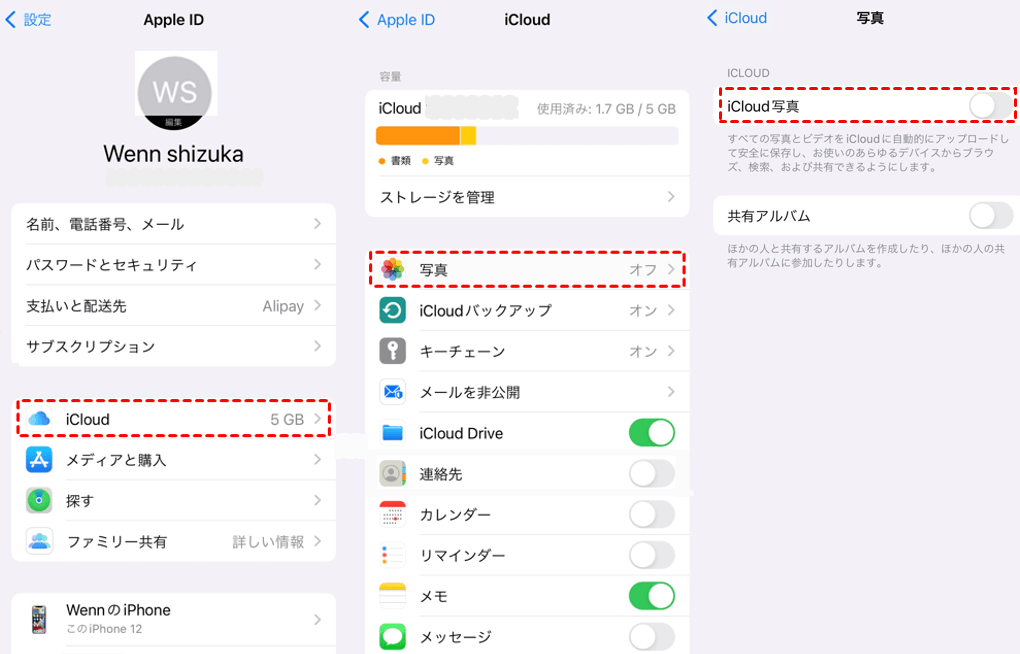
これは、iPhoneから写真を削除する少し複雑な方法です。しかし、すべての写真が安全に保たれることを確認することができます。
必要とする3つのステップ
写真をパソコンに転送すれば、写真を失う心配はありません。パソコンに転送してバックアップすることで、写真をiCloudにアップロードしたり、iPhoneに転送して戻したりすることができます。
iPhoneをパソコンに接続すると、ファイルエクスプローラを介して写真を見つけ、パソコンにコピーすることができます。転送する写真を見つけるために、フォルダを次々と開く必要があります。さらに、ファイルエクスプローラーではカメラロールの写真だけを表示します。転送操作をより簡単にするために、サードパーティツールのFoneToolを頼りにして、写真を迅速に転送することができます。
FoneToolは、Windows PCユーザー向けのプロのiOSデータ管理ツールです。このソフトは、iPhoneとPCの間、iPhoneと他のiPhone/iPadの間のデータ転送をサポートします。また、FoneToolを利用して、iPhoneのライブフォトをパソコンに保存することもできます。
ステップ 1. FoneToolをダウンロードし、インストールし、起動します。
ステップ 2. iPhoneをパソコンに接続し、FoneToolを信頼します。
ステップ 3. ホームインターフェイスで、「データ転送」>「iPhoneからPC」オプションを選択します。
ステップ 4. プラスアイコンをクリック>「写真」を選択>転送したい写真を選択します。
ステップ 5. 「転送設定」で転送先(保存場所フォルダ、USBメモリー、外付けHDD)を選択し、「転送開始」をクリックしてiPhoneの写真をパソコンに取り込みます。
これで、写真はパソコンに安全に保存され、iPhoneから写真を削除して空き容量を確保することができます。解決策1に示すように、iCloud写真を無効にして、iPhoneからすべての写真を削除することができます。
写真をiCloudにアップロードする前に、iPhoneでiCloud写真を無効にしていることを確認してください。そうしないと、これらの写真は再びiPhoneに同期されます。
ステップ 1. ブラウザを開き、iCloud.comにアクセスします。
ステップ 2. Apple IDとパスコードでアカウントにログインします。
ステップ 3. 「写真」オプションを選択し、「アップロード」ボタンをクリックして、写真をアップロードします。
写真をiPhone本体から削除し、iCloudに残すには、別のiCloudアカウントに切り替えることを選択することもできます。iPhoneで別のiCloudアカウントにログインすると、iPhone上の不要な写真を削除することができ、変更は以前のiCloudに更新されることはありません。
iCloud.comにアクセスして、iCloudに保存されている写真が表示されます。また、以前のApple IDでサインインすれば、他のデバイスからアクセスすることも可能です。
ステップ 1. 「設定」>「自分の名前」をタップ>「サインアウト」をタップ>「iPhoneを探す」をオフにして、パスコードを入力>iPhoneに保存したいファイルを選択>「サインアウト」をタップして確認します。
ステップ 2. Apple IDの小見出しをタップして、別のアカウントにサインインします。これで、iPhoneが現在のiCloudアカウントと同期されました。写真アプリに移動してiPhoneから写真を削除しても、以前のiCloudアカウントには残します。
写真バックアップ用のクラウドストレージサービスは、iCloudだけではありません。iPhoneの写真をGoogleフォト、Googleドライブ、Dropbox、OneDriveなどのクラウドサービスにアップロードすることができます。
iCloudとは異なり、iPhoneから写真を削除しても、その写真はクラウドストレージサービスから削除されることはありません。写真をクラウドサービスにアップロードすると、クラウドに安全に保存でき、iPhoneから写真を削除して空き容量を確保することができます。
4つ目の方法は、iCloudから写真をコンピューターにインポートしてから、端末上の写真を削除する方法です。
ステップ 1. デスクトップ用のiCloudを起動して、「写真」の「オプション」>「iCloudフォトライブラリ」を有効にします。
ステップ 2. 「新しい写真を自分のPCにダウンロード」にチェック、また、写真をアップロードする場所を変更、指定しておきます。
ステップ 3. すると、iPhone端末上の写真が全てコンピューター上にコピーされます。
ステップ 4. 写真が全てダウンロードされたことを確認して、iPhone端末から削除します。
デスクトップ用のiCloudをもっていない場合は、icloud.comでログインして、iPhone端末の写真をダウンロードすることもできます。
ステップ 1. PCでicloud.comを開き、iPhoneで使用しているApple IDとパスワードでログインします。
ステップ 2. 表示されるオプションから写真を選択し、PCにダウンロードしたい写真を選択し、ダウンロードします。
ステップ 3. ダウンロードが完了したら、iPhone端末から写真を削除します。
写真を削除してもiPhoneの容量が減らない場合、以下の原因が考えられます。それぞれの原因に対する対処法を詳しく解説します。
削除した写真や動画はすぐに完全に消去されるわけではなく、「最近削除した項目」フォルダに30日間保存されます。このフォルダに残っている写真や動画が容量を占めている可能性があります。
写真アプリを開く>アルバム>「最近削除した項目」を選択>必要に応じて「すべて削除」または選択して削除します。
iCloud写真を有効にしている場合、削除しても写真がiCloudに保存されているため、iPhoneの容量が解放されないことがあります。
「設定」>自分の名前>「iCloud」>「写真」を開く>「iPhoneストレージを最適化」が選択されていることを確認します。これにより、オリジナルの写真がiCloudに保存され、iPhoneには容量を節約した縮小版が残ります。「オリジナルをダウンロード」を選択している場合は、iPhoneの容量を圧迫する原因になるため注意してください。
写真アプリやiCloud同期のキャッシュデータが容量を占めていることがあります。キャッシュの削除にはiPhoneの再起動が効果的です。
iPhoneを再起動します。必要に応じて、iPhoneの「設定」>「一般」>「iPhoneストレージ」を確認して、写真アプリの使用容量が減少しているか確認します。
iCloud写真の同期に問題がある場合、写真が完全に削除されずに容量を圧迫していることがあります。一度iCloud写真を無効化し、再度同期を試みる方法です。
「設定」>自分の名前>「iCloud」>「写真」>「iCloud写真」をオフします。写真がiPhoneに残る場合、「削除」を選択>再び「iCloud写真」をオンにして同期を再開します。
最終手段として、iCloudまたはiTunesを利用してiPhoneをバックアップしてリセットし、必要なデータだけを復元する方法です。
「設定」>「一般」>「転送またはリセット」>「すべてのコンテンツと設定を消去」をタップして、初期化後、バックアップを復元します。
写真を削除しても容量が減らない場合、「最近削除した項目」の確認やiCloud設定の見直しが有効です。これらの方法を試しても解決しない場合は、デバイスをリセットしてシステムを再構築することを検討してください。
iPhoneの写真をiCloudに保存しない場合、以下のような影響があります:
写真をiCloudに保存しない場合のデメリットを理解した上で、ローカルバックアップや他のクラウドサービスを利用するなど、データの保護と管理方法を検討することが重要です。
iPhoneからiCloudストレージに写真を移動する方法は次の通りです。これは、iCloudフォトライブラリ(現在は「iCloud写真」と呼ばれます)を有効にすることで実現します。
iCloud写真を有効にする手順
ホーム画面から「設定」アプリを開き、設定画面の上部にある、自分の名前をタップ>Apple IDの設定画面で「iCloud」をタップ>iCloudの設定画面で「写真」をタップ>「iCloud写真」のスイッチをオンにします。
iCloud写真の設定オプション
iCloud写真を有効にすると、iPhoneで撮影したすべての写真とビデオがiCloudに自動的にアップロードされ、すべてのAppleデバイス間で同期されます。また、以下のオプションを設定することもできます:
iCloud写真を有効にすると、iPhoneの写真が自動的にiCloudにアップロードされます。アップロードの進行状況は、写真アプリの設定画面で確認できます。アップロードが完了するまでには、インターネット接続の速度と写真やビデオの量に応じて時間がかかることがあります。
この設定を有効にすることで、iPhoneのストレージを節約しつつ、写真やビデオを安全にバックアップできます。
iCloudだけに写真を残し、iPhoneから削除したいですか?iCloud写真の設定がオンの場合、iCloudと同期されていますので写真を削除する時は注意しましょう。この状況では、まずiPhoneから写真をパソコンに転送してから、iPhoneから写真を削除することをお勧めします。このようにして、大切な写真を失うことはありません。また、将来いつでも写真をiCloudにアップロードしたり、iPhoneに転送し直したりすることもできます。