複数のiPhoneを所有している場合、1台のパソコンを利用してバックアップを管理する方法が重要です。この記事では、iTunesとiCloudを駆使し、パソコン上でのデータ管理テクニックを紹介します。複数デバイスのバックアップを一元化し、安全かつ効果的なデータ管理を実現しましょう。

一台のパソコンで2台のiPhoneのバックアップのやり方を教えてください。
現在、1台目の自分のiPhoneのバックアップをパソコンの外付けhddで保存しています。というか、1台目のiTunesのデータは全て外付けhddに保存してあります。家族がiPhoneにしてバックアップをパソコンでしようと思い、ユーザーアカウントを新たに作ったところ、すでにiTunesのアイコンがあります。これは元のユーザーアカウントのデータが出てくるということですか?開いたことで1台目のデータが消えたり上書きされたりしませんか?2台目はパソコンのユーザーアカウントを別々にして外付けhddでバックアップデータを保存しようと思いますがやり方を教えてください。
- Yahoo知恵袋からの質問

複数のiPhoneを所有すると、データ管理が課題となりますが、1台のパソコンを活用すれば効果的に解決できます。ここでは、iTunes、iCloudとFoneToolを利用して1台のパソコンで複数のiPhoneをバックアップする方法について解説します。
FoneToolを利用することで、1台のパソコン上で複数のiPhoneを効率的にバックアップし、データを管理することが可能です。
FoneToolのiPhoneバックアップ機能のメリット:
完全バックアップ:FoneToolを使用することで、iPhoneデバイス全体の完全なバックアップが可能です。写真、動画、音楽、連絡先など、すべてのデータが対象となります。
個別バックアップ:FoneToolは個別なデータ項目ごとにバックアップできるため、必要なデータだけをバックアップしたり、復元することができます。
直感的なインターフェース:FoneToolは使いやすい直感的なインターフェースを提供し、ユーザーが簡単に操作できるようになっています。
高度なデータ管理:FoneToolを使用すると、デバイスごとに異なる設定やデータを管理でき、個別の要件に対応できます。
FoneToolを利用して1台のパソコンで複数のiPhoneをバックアップする方法:
1. FoneToolを公式ウェブサイトからダウンロードし、パソコンにインストールします。
2. FoneToolを起動し、1台のiPhoneデバイスをUSBケーブルでパソコンに接続します。
ヒント:FoneToolは一度に1台のiPhoneしか検出されません。各デバイスを自動的に検出するのを待ちます。デバイスが正常に検出されると、それぞれのデバイスがFoneTool画面に表示されます。
3. 「データバックアップ」>「個別バックアップ」を選択します。または、「完全バックアップ」をクリックしてiPhoneを完全バックアップすることもできます。
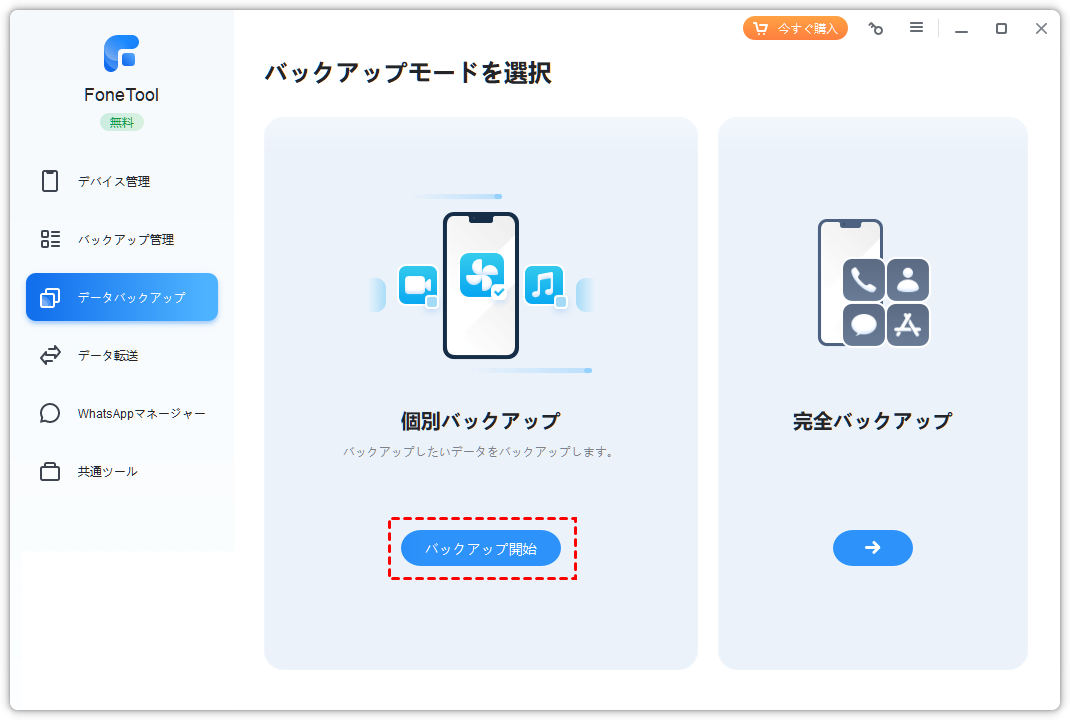
4. バックアップしたいデータの種類を選択します。写真、連絡先、メッセージ、音楽など、バックアップしたい項目を選択できます。
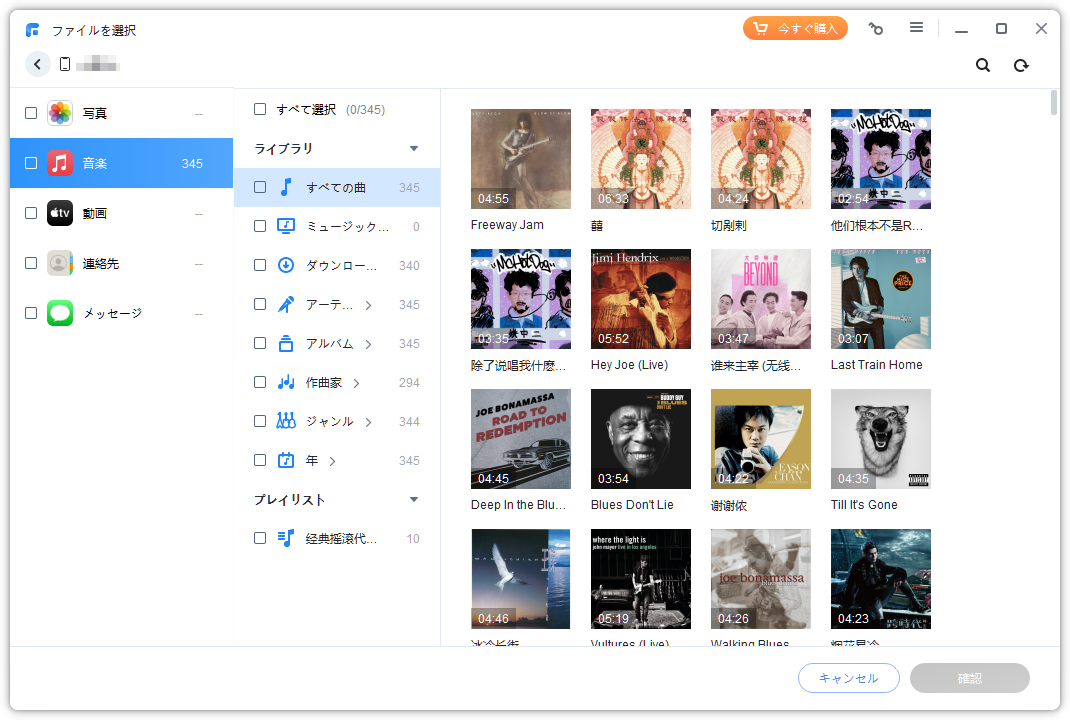
5. 「バックアップストレージパス」でバックアップオプションを設定します。
6. 「バックアップ開始」ボタンをクリックして、バックアップを開始します。
FoneToolを使用すると、各デバイスのデータを個別に管理できます。個別のバックアップや復元が可能です。
同じiTunesライブラリを使用することで、異なるiPhoneのデータを同じパソコンで管理できます。
iTunesを使用して異なるiPhoneのデータを同じパソコンで管理する手順
1. パソコンにiTunesがインストールされていない場合、iTunesの公式ウェブサイトからダウンロードしてインストールします。
2. USBケーブルを使用して、異なるiPhoneをパソコンに接続します。
3. iTunesを起動します。接続したiPhoneが認識され、左上にデバイスアイコンが表示されるはずです。
4. デバイスアイコンをクリックして、接続したいiPhoneを選択します。
5. 「概要」に移動し、「このコンピュータをバックアップ」オプションを探します。
6. バックアップの項目や設定をカスタマイズします。例えば、「暗号化バックアップを作成する」や「特定のデータを含めない」などのオプションがあります。
7. 設定が完了したら、「今すぐバックアップ」ボタンまたは同様のオプションを選択してバックアップを実行します。
これにより、異なるiPhoneのデータを同じiTunesライブラリを使用して同じパソコンで管理できます。重要なのは、それぞれのデバイスが正しく認識され、適切なバックアップ設定が行われていることです。
iCloudを使用することで、異なるデバイスのデータをクラウド上で同期できます。
iCloudを使用して1台のパソコンで複数のiPhoneをバックアップする方法
1. 各iPhoneデバイスで、設定アプリを開き「[Apple ID]」セクションに移動します。
2. 「iCloud」に進み、Apple IDとパスワードでサインインします。
3. 設定アプリで「[ユーザの名前]」→「iCloud」→「iCloud バックアップ」に進み、スイッチをオンにします。
4. 各デバイスで、どのデータをバックアップするかをカスタマイズできます。「iCloud バックアップ」設定画面で、写真、連絡先、カレンダー、メモ、アプリデータなどのバックアップ対象を選択します。
5. バックアップを行う前に、Wi-Fiに接続し、デバイスを充電しておきます。自動的にバックアップが開始される条件として、Wi-Fi接続と充電が必要です。
6. 各デバイスで手動でバックアップを開始することもできます。設定アプリで「[ユーザの名前]」→「iCloud」→「iCloud バックアップ」に進み、「今すぐバックアップを作成」を選択します。
7. すべてのデバイスで同じiCloudアカウントを使用していることを確認します。同じアカウントを使用することで、1つのiCloudアカウントで複数のデバイスを管理できます。
これにより、複数のiPhoneデバイスを1つのパソコン上で同じiCloudアカウントを使用してバックアップすることができます。同じiCloudアカウントでサインインし、バックアップを有効にしておくことで、データは自動的に同期されます。
1台のパソコンで複数のiPhoneをバックアップする方法について解説しました。ご覧の通り、iCloudとiTunesを利用できます。ただし、FoneToolを利用すれば、簡単かつ効果的にiPhoneデータを一元管理可能です。写真、連絡先、メッセージなどのデータを安全にバックアップし、効率的な管理を実現します。