iPhoneをフラッシュドライブ、USBメモリー、または外付けHDDにバックアップする方法を知りたいですか?この記事は、3つの方法を紹介します。お役に立てれば幸いです。

定期的にiPhoneをバックアップするのは良い習慣です。これによって、紛失したデータをできるだけ早く復元できます。それに、iPhoneのバックアップがあれば、古いデータを自由に削除して、写真、曲を保存したり、面白いゲームやアプリを実行したりするためのスペースを確保できます。また、次の理由により、iPhoneをフラッシュドライブにバックアップしているユーザーもいます。
● iPhoneのバックアップを保存するために、コンピュータに十分なストレージ容量がありません。 ● コンピュータがクラッシュしてバックアップを失った場合に備えて、フラッシュドライブにiPhoneバックアップのコピーを保存しておきたいです。 ● または、フラッシュドライブを介してiPhoneのバックアップを古いコンピュータから新しいコンピュータに移動することもできます。
全体として、iPhoneをフラッシュドライブにバックアップすることをお勧めします。フラッシュドライブを持ち歩くことで、いつでもどこでもバックアップコピーをデバイスに復元することができます。そんな悩みをしっかりと解決できるのが、「サンディスク iXpand フラッシュドライブ」です。iXpandは、iPhone専用に開発された小型USBメモリーです。Lightning端子に直結するから高速で、PC用USBメモリーのように、挿すだけで専用アプリが立ち上がり、直観的なインターフェースなので、誰でも簡単にバックアップを取れる簡単さが魅力で、それに最大128GBまで保存できるなど容量的にも充分です。

次の部分は、iPhoneをフラッシュドライブにバックアップするのに役立つ3つの方法を紹介します。また、iPhoneをUSBメモリー、またはiPhoneを外付けHDDにバックアップする方法にも従うことができます。
実は、iTunesを経由してiPhoneをフラッシュドライブにバックアップする直接な方法はありません。ただし、まずコンピュータ上のiTunes経由でバックアップを作成することができます。そして、iTunesのバックアップを見つけて、コンピュータのハードドライブからフラッシュドライブにバックアップファイルをコピーできます。
ステップ 1. コンピュータに最新バージョンのiTunesをダウンロードし、インストールします。
ステップ 2. ソースiPhoneをUSBケーブルでコンピュータに接続します。
ステップ 3. 「デバイス」タブをクリックし、「概要」を選択します。「今すぐバックアップ」をクリックしてバックアップは開始します。
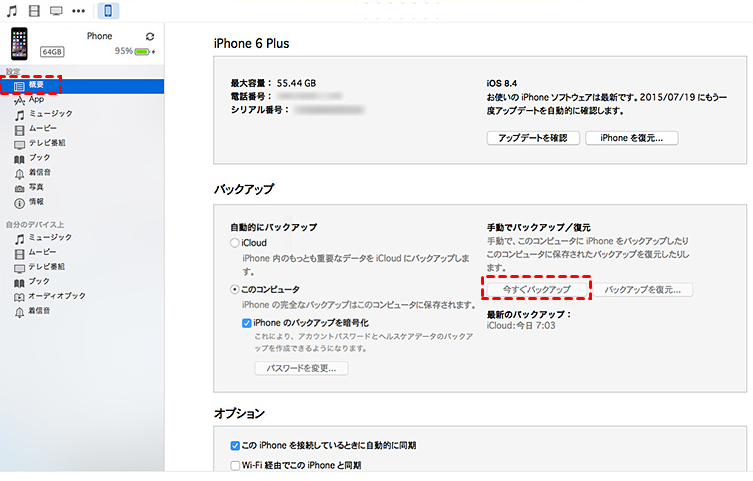
ステップ 4. iTunesのバックアップデータを見つけて、フラッシュドライブに移動します。
Macの場合:
「検索」アイコンをクリックし、「~/Library/Application Support/MobileSync/Backup/」と入力します。
ステップ 1. iTunesを開き、メニューバーの「編集」をクリックして、「環境設定」を選択します。
ステップ 2. 「デバイス」をクリックし、Controlキーを押しながらバックアップをクリックして「Finderで表示」を選択します。
Windows Vista、7、8、10、11PCの場合:
WindowsでiPhoneのバックアップを探すには、「\ユーザー\(ユーザ名)\AppData\Roaming\Apple Computer\MobileSync\Backup\」に移動します。ここで、iPhoneのバックアップを確認できます。
Windows XPの場合:
\Documents and Settings\(username)\Application Data\Apple Computer\MobileSync\Backup\
⭐注:AppDataが表示されていない場合は、隠しファイルになっていますので、隠しファイルを表示させてください。Windows 10/8の場合:Windowsエクスプローラのツールバー上部にある「表示」に移動し、「隠し項目」にチェックを入れます。Windows 7の場合。コンピュータを開く>整理をクリック>フォルダと検索のオプションに移動>表示>隠しファイル、フォルダ、およびドライブを表示するオプションを選択します。
確かに、iTunesのバックアップをフラッシュドライブにコピーすることができます。しかし、iTunesのバックアップは完璧なバックアップ方法とは言えません。
● iTunesはiPhone全体をバックアップできるだけで、バックアップ後にバックアップファイルを表示することは許可されていません。 ● 復元を実行するとき、iTunesはまず既存のデータをすべて消去してから、バックアップファイル全体をデバイスに復元するという仕組みになっています。
では、iPhoneのバックアップをより適切に管理するより柔軟な方法を試してみませんか?FoneToolはWindows PC用の無料のiPhoneバックアップツールで、iPhoneデータを超高速のスピードでバックアップできます。それに、フルバックアップおよび選択的なバックアップこの二つのモードを選択可能です。
FoneToolは、iPhone 7/8/X/XR/XS/11/12/13/14を含むほとんどのiPhoneモデルをサポートしています。このソフトを入手し、以下のステップに従って、iPhoneをフラッシュドライブにバックアップする方法をご覧ください。
フルバックアップ機能でiPhoneのデータを丸ごとバックアップさせることができます。
ステップ 1. FoneToolを起動し、iPhoneをプラグインします。
ステップ 2. 「データバックアップ」>「完全バックアップ」オプションをクリックします。
ステップ 3. バックアップの暗号化を有効にし、「バックアップストレージパス」でUSBフラッシュドライブの保存パスを選択します。
ステップ 4. 最後に、「バックアップ開始」をクリックします。
★ 選択的にバックアップ:データをプレビューし、データを選択してバックアップできます。 ★ バックアップファイルはいつでも確認可能:バックアップファイルはいつでも確認できます。 ★ 柔軟な復元:選択したバックアップファイルを任意のiPhone、iPad、iPodに復元することができます。 ★ 復元中にデータを失うことなし:デバイス上の任意の既存のデータを消去することはありません。 ★ サポートファイル:連絡先、メッセージ、写真、音楽、動画をサポートします。
ステップ 1. FoneToolを起動し、USBケーブルでiPhoneをコンピュータに接続します。
ステップ 2. 「データバックアップ」>「個別バックアップ」オプションをクリックして、バックアップしたいデータ種類を選択します。
ステップ 3. アイテムをプレビューし、バックアップしたいデータを選択することができます。例えば、「写真」アイコンをクリックして、バックアップしたい写真を表示・選択し、「確認」をクリックすると、iPhoneの写真をバックアップできます。
ステップ 4. 「バックアップストレージパス」でフラッシュドライブをバックアップ先として選択し、「バックアップ開始」ボタンをクリックしてバックアップタスクを作成します。
ステップ 5. プロセスが終了すると、「バックアップ管理」画面でバックアップタスクを確認することができます。ここで、バックアップファイルの参照、削除、復元を選択することができます。
⭐注:増分バックアップを実行して、新しく追加されたデータのみがバックアップされるため、時間とストレージスペースの両方を節約できます。
iXpand Slimは、iPhone/iPad用のUSBメモリーです。近年、iPhoneのユーザー数が急増するため、Sandisk iXpandの利用者もますます多くなっています。iXpand Slimを使って、iPhone/iPadのカメラロールに保存した写真や動画、電話帳をバックアップしたり、iXpand Slimに保存したファイルを再生したりすることができます。では、具体的な操作方法に入りましょう。
ステップ 1. まずは、iPhoneでiXpand Slimの専用アプリ「iXpand Sync」を入手してください。iXpand Syncをインストールした後にiXpand Slimを接続すると、「iXpand SyncはSanDisk製のiXpand Flash Driveと通信します」というメッセージが表示されます。「許可」をタップし、アプリを起動します。
ステップ 2. 利用は簡単で、iPhoneのLightningコネクターにiXpandを挿し、専用アプリの「iXpand Sync」でコピーしたいデータを選択し、「バックアップ」ボタンをタップするだけです。
ステップ 3. 写真の場合は「カメラのバックアップ」を選択し、「今すぐバックアップ」ボタンをタップします。「バックアップ後にiPhoneから削除」をオンにしておけば、コピーしたデータをiPhone側から削除して、容量を節約できます。
以上は、iPhoneをフラッシュドライブ、USBメモリー、または外付けHDDにバックアップする方法でした。iTunesバックアップをコンピュータからフラッシュドライブに移動することもできますし、FoneToolでiPhoneをUSBフラッシュドライブに直接バックアップすることもできます。または、Sandisk iXpandを利用しているユーザーなら、iPhoneと接続して直接バックアップ祖行うこともできます。
もしこの記事がお役に立てれば、ぜひお友達や同僚と共有してくださいね!