iCloudのストレージを解放するために、iCloudの写真を外付けHDDにバックアップしたいユーザーが多くいます。これは、iCloudユーザーにとって共通の話題です。この記事では、iCloudの写真をハードディスクに保存する簡単な方法を紹介します。

iCloudからダウンロードせずに直接外付けHDDに写真を保存する方法
iCloudにある写真をPCにダウンロードせずに直接外付けHDDに保存する方法を教えてください。(PCにダウンロード出来る空き容量がありません)ちなみにスマホが壊れていて、手元にスマホはない状態です。バックアップ方法など全く詳しくないので、手順を詳しく教えていただけると助かります。
- Yahoo知恵袋からの質問
iCloudはiPhoneの写真を自動的にバックアップ・管理できる便利なサービスですが、無料ストレージは5GBまで。そのため、iPhoneでよく「このiPhoneをバックアップするのに十分な容量がありません」というプロンプトが表示されます。この場合、多くのユーザーはiCloudのスペースを解放するために、iCloudの写真を外付けHDDにバックアップすることを選択しています。

この記事では、Windows PCとMacでiCloudの写真をハードディスクに簡単に保存する方法を紹介します。また、iCloudストレージの問題を避けるために、プロのバックアップソフトを利用してiPhoneの写真を外付けHDDにバックアップすることをおすすめます。
iCloudの写真をハードディスクに保存する際、FoneToolは大変便利なヘルパーとなります。このオールインワンのiCloudデータ管理ツールは、PC上でのiCloud/iCloud Driveの簡単なアップロード、ダウンロード、削除を手助けします。iCloudの写真をハードディスクに保存してバックアップできます。さらに、他のiCloudアカウント間でのデータ転送も可能です。
今すぐFoneToolをPCにダウンロードし、効率的なダウンロードプロセスの方法を学びましょう。


ステップ 1. FoneToolを起動>「私のiCloud」に移動>Apple IDでログイン>「iCloudを管理」を選択します。
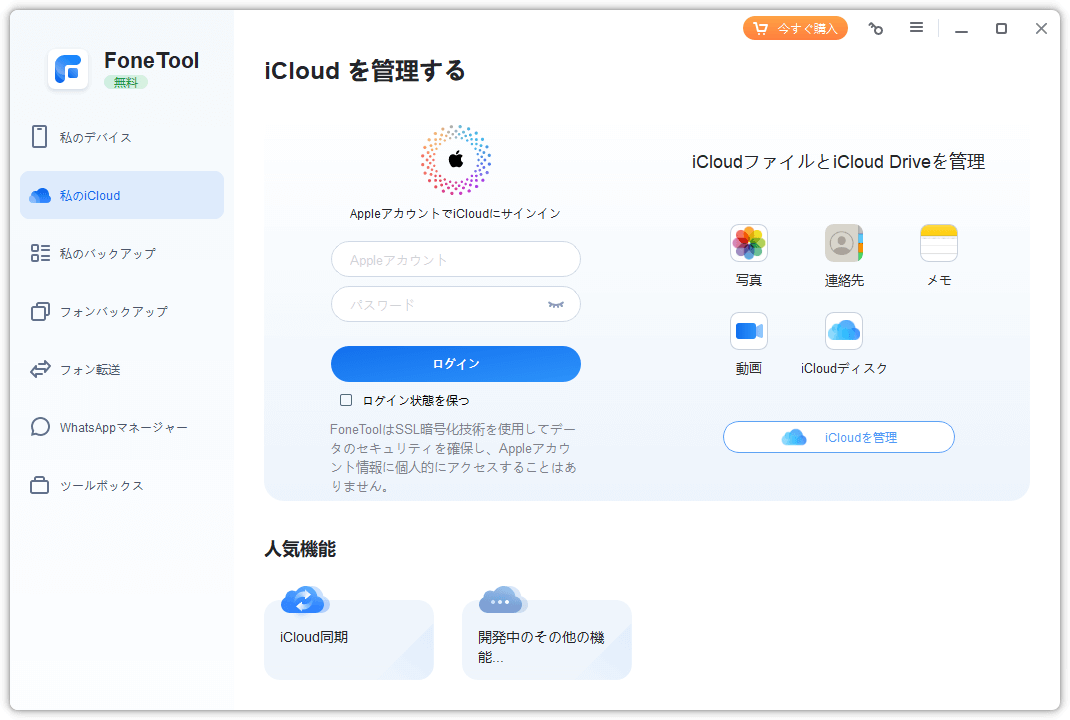
ステップ 2. 写真アイコンをクリックして、コンピュータに保存する写真を選択>右上隅の「ダウンロード」をクリックします。
ステップ 3. ダウンロード場所を外付けHDDに変更>「ダウンロード」をタップしてタスクを開始します。
これで、iCloudの写真をバックアップとしてハードディスクに保存することができました。
サードパーティツールを使いたくない場合、iCloudの写真をパソコンにダウンロードして、パソコンから外付けHDDにバックアップする必要があります。以下の手順に従ってください。
注:iPhone、iPad、iPod touchまたはMacでiCloudを設定し、iCloud写真をオンにしたことを確認してください。iPhoneの「設定」>「自分の名前」をタップ>「iCloud」>「写真」をタップ>「iCloud写真」または「このiPhoneを同期」で確認します。
ステップ 1. PCのブラウザまたはMacのSafariを開き、iCloud.comにアクセスしてください。
ステップ 2. Apple ID(アカウントのユーザー名とパスワード)にサインインし、メインインターフェイスで「写真」をクリックします。
注意:Apple IDにサインインしたiPhoneで2要素認証を有効にした場合、ログイン時に本人確認のために認証コードの入力が求められます。
ステップ 3. PCではCtrlキーを、MacではCommandキーを押しながら、iCloudにある複数の写真または全体の写真を選択します。その後、右上隅にある雲の形のダウンロードボタンをクリックし、「ダウンロード」をクリックして、写真をWindows PCまたはMacに保存します。
注意:iCloud.comから大量の写真をダウンロードする場合、写真はZIPフォルダとして圧縮されます。ダウンロード後は、このZIPフォルダを解凍してから写真を確認してください。
ステップ 4. ダウンロードが完了したら、安定したUSBケーブルで外付けハードドライブをPCまたはMacに接続します。
ステップ 5. ダウンロードした写真や動画をコピーして、外付けHDDのフォルダに貼り付けます。コピーが完了したら、写真が正しく保存されていることを確認します。
iCloudにはWeb版のほかに、Windowsに対応したソフトも用意されています。このソフトを使えば、iCloudの写真を一括でWindowsパソコンに同期することができます。同期が完了したら、写真を外付けHDDに移動することも可能です。
ただし、iCloud for Windowsでは写真を個別に選んでダウンロードすることができない点に注意が必要です。
ステップ 1. WindowsでiCloudをダウンロードし、Apple IDにサインインし、提示する設定画面ですべて「今はしない」を選択します。
ステップ 2. iCloudのメイン画面で「写真」を選択し、「PCの写真ライブラリを......」のスイッチをオンにして、「完了」をクリックします。
ステップ 3. すると、iCloudからWindows PCへの写真同期がかいしされます。同期が完了したら、エクスプローラーを開き、「PC」>「ピクチャ」>「iCloud 写真」の順にクリックすると、ダウンロードしたiCloud写真を見つけます。
ステップ 4. 安定したUSBケーブルで外付けハードドライブをPCまたはMacに接続します。
ステップ 5. 「iCloud 写真」フォルダ外付けHDDのフォルダにドラッグ&ドロップします。
注意:最近では、iPhoneをiCloudに同期した後、Windows用iCloudでは、ビデオの破損と見知らぬ写真が表示されると多くのユーザーから報告されています。より安全かつ強力なサードパーティ製ソフトウェアを利用してiPhoneの写真をWindows PCにバックアップすることをお勧めします。
MacBookの「写真」アプリを使えば、iCloudの写真をMacパソコンにダウンロードすることができます。それから外付けHDDに移動してバックアップできます。
ステップ 1. Finderで「写真」アプリを起動します。
ステップ 2. 「写真」を選択し、「環境設定」をクリックします。
ステップ 3. iCloudを選択し、「オリジナルをこのMacにダウンロード」をクリックします。
ステップ 4. 「一般」>「Finderに表示」をクリックし、Mac上の写真ライブラリを探します。デフォルトのパスは、ユーザー>自分の名前>ピクチャー>写真ライブラリにあります。
注意:「項目を写真ライブラリにコピー」オプションをチェックすると、インポートした写真をすべて「写真ライブラリ」フォルダに入れることができます。
ステップ 5. Finderをクリックし、「ピクチャー」に入って、スクロールダウンして、「Photos Library」を探します。
ステップ 6. 「Photos Library」をコピーし、外付けHDDに貼り付けます。
iCloud経由せずにiPhoneの写真を外付けHDDにバックアップしたい場合、安全かつ強力なiPhoneデータバックアップソフト - FoneToolを強くお勧めします。FoneToolは、無料でiPhoneの写真をWindows PCにバックアップしたり、外付けHDDにバックアップしたりすることができます。
Windows PCでFoneToolを無料でダウンロードして、iPhoneをバックアップするプロセスを楽しむことができます。
ステップ 1. FoneToolを起動します。安定なUSBケーブルでiPhoneをWindowsパソコンに接続します。
ステップ 2. メインインターフェイスで「フォンバックアップ」>「個別バックアップ」を選択します。
ステップ 3. 写真アイコンを選択して、外付けHDDにバックアップしたい写真を選択することができます。一括で保存したい場合、「すべて選択」をチェックしてください。そして、「確認」をクリックします。
ステップ 4. 「バックアップストレージパス」を外付けHDDに変更します。それから、「バックアップ開始」をクリックして続行します。プロセスが終了するのを待ちます。
ステップ 5. 「バックアップ管理」ページで、バックアップファイルの復元、バージョン管理、削除をいつでも行うことができます。
パソコンのバックアップ先として、HDD以外にもさまざまなオプションが存在します。以下は主なバックアップ先の選択肢です。
バックアップ先の選択は、データの量、アクセスのしやすさ、セキュリティの重要性、予算などを考慮して行うべきです。通常、複数のバックアップ先を組み合わせることで、より信頼性の高いバックアップ戦略を構築できます。FoneToolを利用すれば、パソコンのバックアップ先を任意に変更して、iCloudおよびiPhoneの写真をバックアップできます。
HDD(ハードディスクドライブ)とSSD(ソリッドステートドライブ)はそれぞれ異なる特徴を持っており、バックアップにどちらが適しているかは使用目的や要件に依存します。以下はそれぞれの特徴に基づいた比較です:
HDD(ハードディスクドライブ):
SSD(ソリッドステートドライブ):
結論として、大容量でコスト効果が重要な場合、HDDが適している可能性があります。高速で信頼性が求められる場合、SSDが適しています。外付けバックアップドライブとして使用する場合、小型で耐久性があるSSDが便利です。容量とコスト、速度と信頼性、そして使用目的に合わせてHDDかSSDかを選択すると良いでしょう。
外付けHDDとクラウドバックアップは、それぞれ利点と欠点があり、使用目的や個々の要件によってどちらが適しているかが異なります。以下は、外付けHDDとクラウドバックアップを比較したものです。
| メリット | デメリット | |
|---|---|---|
| クラウドバックアップ |
|
|
| 外付けHDD |
|
|
結論として、セキュリティが重要であり、データが機密性を持つ場合は、クラウドバックアップが適しているかもしれません。大容量のデータを頻繁にバックアップする場合は、外付けHDDがコスト効果的かつ効率的な選択肢となる可能性があります。多くの場合、物理的な外付けドライブとオンラインのクラウドバックアップを組み合わせて利用することもあります。
外付けハードディスクからiCloudに写真を移動するには、まず外付けHDD内の写真をパソコンに取り出し、その後iCloudにアップロードする必要があります。つまり、ポイントは「どのようにして写真をiCloudにアップロードするか」です。外付けHDDをパソコンに挿入して、以下の方法で写真をiCloudにアップロードできます。
【Windows PCの場合】
方法1. iCloud.comからアップロードする
方法2. iCloud for Windowsを使う
方法3. FoneToolを使う
Macの場合:
「写真」アプリを使う
「写真」>「設定」>「iCloud」で「iCloud写真」を有効にし、「システムフォトライブラリとして使用」に設定します。
以上、iCloudの写真を外付けHDDにバックアップする方法をご紹介しました。主に、iCloudの写真をパソコンに一度ダウンロードしてから外付けHDDに移す方法と、ダウンロードせずに直接保存する方法があります。
写真の枚数が多い場合は、FoneToolを使って一括で外付けHDDに保存するのがおすすめです。さらに、FoneToolには便利な機能も搭載されています。たとえば、HEIC変換ツールはHEIC写真をJPG、JPEG、またはPNG画像に変換することができます。この機能で、写真をよりよく保存して楽しむことができます。