iCloudミュージックライブラリに音楽をアップロードしたいが、方法がわからないですか?このガイドは、パソコンからiCloudミュージックライブラリに音楽を入れる方法を順を追って説明します。お役に立てれば幸いです。

iCloudミュージックのアップロードについて。
iPhoneのライブラリから一度削除したアルバムをパソコンのiTunesを使用してアルバム単位でiCloudミュージックライブラリに再アップロードする事はできますか?
- Yahoo知恵袋からの質問
iCloudミュージックライブラリは、Appleが提供するクラウドベースの音楽管理システムです。iCloudミュージックライブラリは、以下のメリットを提供します。Apple MusicまたはiTunes Matchを利用することで、楽曲をオンラインで保存し、さまざまなデバイスでアクセスできるようにします。
しかし、iCloudミュージックライブラリは有料の機能です。Apple Music(980円/月)またはiTunes Match(3,980円/年)に加入した上で、iCloudミュージックライブラリを有効にするかどうかを選択できます。購読すると、最大10万の曲まで保存でき、iCloudのストレージコストにはカウントされません。
iCloudミュージックライブラリを利用するためのステップを詳しく解説します。
必要条件:
iPhone/iPadでiCloudミュージックライブラリを有効にする
ステップ1:設定アプリを開き、「ミュージック」をタップします。
ステップ2:「iCloudミュージックライブラリ」オプションをオンにします。
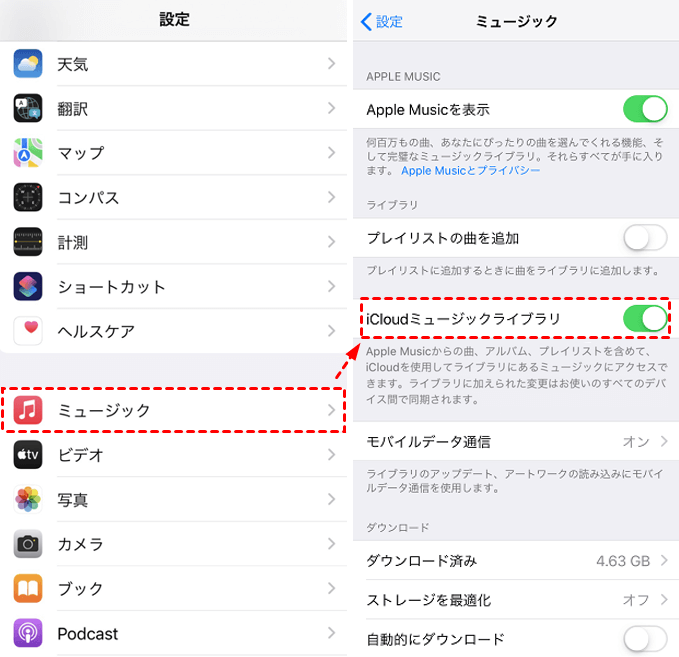
MacでiCloudミュージックライブラリを有効にする
ステップ1:Apple MusicまたはiTunesを起動します。
ステップ2:「ミュージック」>「設定」>「一般」タブを選択します。
ステップ3:「iCloudミュージックライブラリ」をオンにし、保存します。
Windows PCでiCloudミュージックライブラリを有効にする
ステップ1:iTunesを起動します。
ステップ2:「編集」>「環境設定」>「一般」タブを選択します。
ステップ3:「ライブラリを同期」にチェックを入れ、保存します。
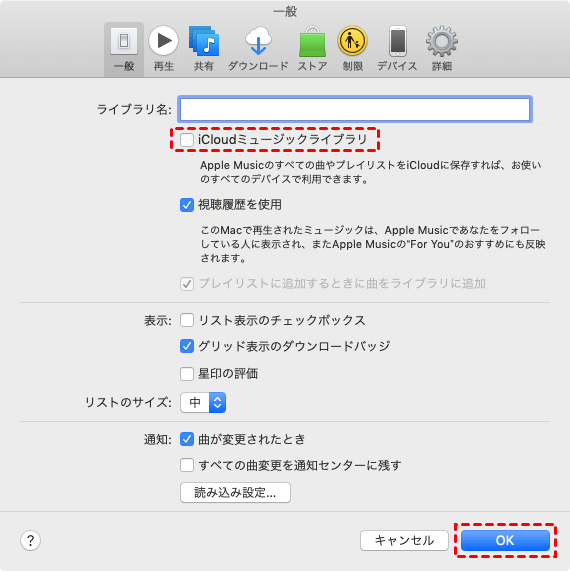
注意点:設定が反映されない場合は、Apple IDの確認とデバイスの再起動を試してください。
FoneToolは、iOSデバイスユーザー向けに設計された効率的なデータ管理ツールです。このツールは、デバイスとPC間のデータ転送を簡単にするだけでなく、iCloudの管理機能も充実しています。FoneToolはパソコンからiCloudに写真、連絡先、ビデオ、メモなどを含む様々なデータをアップロードすることができます。具体的には以下のような機能を提供します:
以下に、FoneToolを使ってPCからiCloudミュージックライブラリに音楽をアップロードする具体的な手順を説明します。
ステップ1:FoneToolをダウンロードしてインストールします。インストール完了後、ソフトを起動してPCに接続します。
ステップ2:FoneToolのメイン画面から「私のiCloud」オプションを選択します。Apple IDとパスワードを入力してiCloudアカウントにログインします。二段階認証が有効になっている場合、認証コードを入力してください。
ステップ3:ログイン後、右側の「iCloud管理」>「iCloud Drive」にアクセスします。
ステップ4:iCloud Driveのフォルダ構成が表示されるので、「ミュージック」フォルダを選択するか、新しいフォルダを作成します。「アップロード」ボタンをクリックしてPC内に保存されている音楽ファイルを選択して追加します。
ステップ5:アップロードが完了すると、iCloud Drive上の「ミュージック」フォルダに音楽が保存されます。iOSデバイスからiCloudミュージックライブラリを開き、音楽が正常に同期されているか確認してください。
ここでは、パソコンからiCloudミュージックライブラリに曲をアップロードする方法を紹介します。なお、パソコン、外付けHDD、USBメモリにすべての曲のローカルコピーを持っている必要があります。そのほか、iTunesが最新バージョンであることを確認してください。
ステップ1:iTunesライブラリに音楽を追加する
すでにiTunesライブラリに曲がある場合は、次のステップに進んでください。
iTunesを起動>「ファイル」オプションをクリック>ドロップダウンリストから「ファイルをライブラリに追加」を選択>iTunesライブラリに追加したい曲を選択します。
ステップ2:iCloudミュージックライブラリをオンにする
iTunesで「編集」をクリック>「環境設定」を選択>「一般」をクリック>「iCloudミュージックライブラリ」の横にあるチェックボックスをオンにして有効にする>「OK」をクリックして確認します。
ステップ3:音楽をiCloudミュージックライブラリに追加する
手動でPCからiCloudミュージックライブラリに曲を追加する方法もあります。
iTunesでiCloudミュージックライブラリに追加したい曲を選択して右クリック>「iCloudミュージックライブラリに追加」オプションを選択します。
これで、インターネットに接続していれば、どのデバイスでも曲にアクセスできるようになりました。iPhoneやiPadで携帯電話のデータを使って曲をストリーミングしたい場合は、「設定」アプリ>「App Store」をタップ>「自動ダウンロード」をオンにすることができます。
サブスクリプションを払いたくない、またはオフラインで音楽を聴きたいなら、USB接続を介してiPhone/iPadに音楽を直接追加できるプロのiOS転送ツールにお任せください。詳細については、読み続けてください。
上記から、パソコンからiCloudミュージックライブラリに音楽を入れる方法を把握していると思います。ここでは、音楽ファイルを管理するのに役立つもう一つの方法を紹介します。
FoneToolは、Windows PCユーザーのために特別に設計されたiOSデータ転送ツールです。パソコンからiPhoneへ、iPhoneからパソコンへ、iPhoneからiPhone/iPadへ音楽を入れることができます。
さらに、FoneToolはApple Musicで購入した音楽だけでなく、自分で取り込んだ曲をパソコンに入れることもできます。最新のiPhone 16(Pro Max/Pro/Plus)、iPhone SE 2022、iPad 10を含むすべてのiPhone/iPadのモデルをサポートします。
FoneToolでパソコンからiPhoneに音楽を入れる方法をご覧ください。
ステップ 1. パソコンにFoneToolをダウンロードして、FoneToolを起動します。
ステップ 2. USBケーブルでiPhoneをパソコンに接続>ツールがデバイスにアクセスできるように、iPhoneでパスコードを入力します。
ステップ 3. ホーム画面で「データ転送」>「PCからiPhone」オプションをクリックします。
ステップ 4. フォルダアイコンをクリック>iPhoneに追加したい曲を選択>「開く」をクリックして続行します。
ステップ 5. デバイスに転送される曲を確認>最後に「転送開始」をクリックします。
iCloudミュージックライブラリは、デバイスの「ミュージック」アプリ内や、MacやPCではApple MusicまたはiTunes内にあります。これを有効化することで、すべてのデバイスで同じ音楽ライブラリにアクセスできます。設定方法は以下の通りです:
これにより、追加された曲が自動的にiCloudミュージックライブラリにアップロードされ、他のデバイスと同期されます。
iPhoneで音楽をライブラリに保存するには、Apple Musicのストリーミング楽曲を保存する場合と、ローカルの音楽ファイルを取り込む場合で手順が異なります。
1. Apple Musicの楽曲をライブラリに保存する方法
ステップ 1. Apple Musicにサインインしていることを確認します。
ステップ 2. 「検索」タブまたはプレイリストから選択します。
ステップ 3. 楽曲やアルバムがライブラリに追加されます。
ステップ 4. 保存した曲の横にあるダウンロードボタン(雲と矢印のアイコン)をタップすると、インターネット接続なしでも再生可能になります。
2. ローカル音楽ファイルをライブラリに保存する方法
iPhoneに直接音楽ファイルを追加するには、iCloudミュージックライブラリを使用するのが便利です。
ステップ 1. 音楽ファイルをドラッグ&ドロップしてライブラリに追加します。
ステップ 2. 「ファイル」>「ライブラリ」>「iCloudミュージックライブラリを更新」を選択します。
ステップ 3. 同期が完了すると、PCで追加した楽曲がiPhoneのライブラリに表示されます。
ステップ 4. 再生したい曲を選択し、ダウンロードボタンをタップします。
iCloudミュージックライブラリが同期できない原因はさまざまですが、多くの場合、設定やネットワークの問題を解消することで正常に同期できるようになります。以下に、一般的な原因とその解決策をまとめました。
以上は、パソコンからiCloudミュージックライブラリに音楽を入れる方法でした。実際、Apple MusicまたはiTunes Matchに加入している限り、簡単に操作できます。iCloudミュージックライブラリ機能をオンにして、曲をiCloudにアップロードし、どのデバイスでもアクセスできるようにすることができます。
また、FoneToolを使用すると、同期を待つことなく、パソコンとiPhoneの間で直接音楽を転送ことができます。さらに、2つの異なるApple ID間の音楽共有をサポートしているので、簡単に友達と音楽を共有することができます。
iCloudミュージックライブラリを活用することで、複数のデバイスで音楽を楽しみながら、デバイスストレージを節約できます。本記事を参考に、ライブラリの有効化やアップロードを試してみてください。これにより、音楽ライフがさらに充実するでしょう。