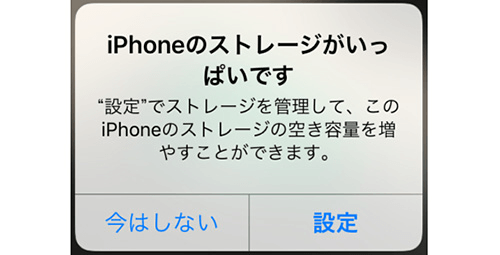iPhoneやiPadのiCloudストレージが「空きがあるのにいっぱいです」と表示される理由やその解決策を詳しく解説。無駄な容量を解放し、最適なiCloudの利用方法を学びましょう。
空きがあるのに、iCloudストレージがいっぱいですと表示される?
空きがあるのに、iCloudストレージがいっぱいですと表示される
空き容量があるのにiCloudストレージがいっぱいです。と表示されるのはおかしいですよね?なぜでしょうか…?
iCloudは空きがあるのにiPhoneストレージかいっぱいだと表示されます。 解決方法を教えてください。
- Yahoo知恵袋からの質問
iCloudはアップルのエコシステムで大切なデータを同期し、バックアップする重要な役割を果たしています。しかし、ユーザーの中には「空きがあるのにiCloudストレージがいっぱいです」と表示される謎めいたエラーに悩まされる方も多いのではないでしょうか。この記事では、その謎めいたエラーの原因と解決法について探っていきましょう。

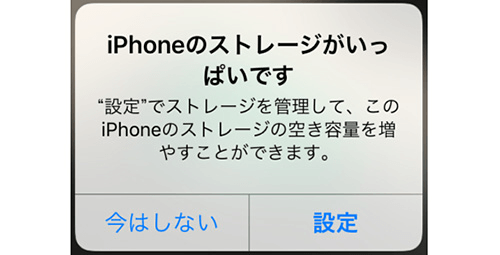
空きがあるのに、iCloudストレージがいっぱいですと表示される原因
iCloudストレージが「空きがあるのにいっぱいです」と表示される原因は複数あります。以下にその主な原因を詳しく説明します。
- キャッシュや一時ファイル:iCloudはデバイス間でデータを同期する際、キャッシュや一時ファイルを生成します。これらのファイルが適切に管理されずに増加すると、実際のストレージ容量との不一致が生じ、いっぱいと表示されることがあります。
- 同期のエラー:デバイスやアプリケーションとの同期中にエラーが発生すると、同期が正常に完了せず、データが正確に反映されないことがあります。これが原因でストレージがいっぱいと表示されることがあります。
- iCloudストレージの同期の遅延:iCloudは同期に時間がかかることがあり、特に大量のデータがある場合やネットワークが不安定な場合、同期が遅延することがあります。この遅延が原因でストレージの正確な状態が反映されず、いっぱいと表示されることがあります。
これらの要因が組み合わさり、ユーザーに「空きがあるのにiCloudストレージがいっぱいです」という表示を引き起こすことがあります。
空きがあるのに、iCloudストレージがいっぱいですと表示される解決策
「空きがあるのにiCloudストレージがいっぱいです」という問題を解決するために、以下は具体的な手順です。
1. キャッシュや一時ファイルのクリーンアップ
- iPhoneまたはiPadの「設定」アプリを開きます。
- プロフィール名またはApple IDの部分をタップします。
- 「iCloud」を選択します。
- 「iCloudの使用状況」をタップし、「管理」を選択します。
- 不要なデータやアプリのキャッシュを削除し、スペースを解放します。
2. 同期の再設定
- 「設定」アプリを開き、「プロフィール名」または「Apple ID」の部分をタップします。
- 「iCloud」を選択し、同期が問題を引き起こしている可能性があるアプリのトグルをオフにして再度オンにします。
3. iCloudの再起動
- 「設定」アプリを開きます。
- プロフィール名またはApple IDの部分をタップします。
- 「iCloud」を選択し、「アカウントをサインアウト」をタップします。
- デバイスを再起動し、再度サインインします。
4. ストレージの同期を待つ
iCloudストレージの同期に時間がかかる場合があります。しばらく待ってから設定を確認し、正確なストレージ情報が反映されているか確認します。
5. Appleサポートへの連絡
問題が解決しない場合は、Appleサポートに連絡し、詳細なサポートを受けることができます。
これらの手順を順番に試してみて、問題が解決するか確認してください。
iCloud空き容量の確認方法および容量を増やす方法
iCloud空き容量の確認方法
iPhone/iPad:
- 「設定」アプリを開く。
- プロフィール名またはApple IDの部分をタップ。
- 「iCloud」を選択。
- 「ストレージ」→「iCloudの使用状況」で空き容量と使用状況を確認。
Mac:
- 「Apple メニュー」→「システム環境設定」→「Apple ID」。
- 「iCloud」をクリックし、左側の「管理」から「ストレージ」を選択。
Windows:
- iCloud for Windowsを開き、「ストレージ」タブで空き容量を確認。
iCloud容量を増やす方法
iCloudストレージプランの変更
- iPhone/iPad: 「設定」→「[プロフィール名]」→「iCloud」→「ストレージ」→「ストレージプランの変更」。
- Mac: 「Apple メニュー」→「システム環境設定」→「Apple ID」→「iCloud」→「管理」→「ストレージプランの変更」。
不要なデータおよび大きなファイルを管理または削除
- 不要な写真、動画、ドキュメントを削除し、iCloudストレージを整理する。
- 大きなファイルをiCloudから削除するか、ローカルにダウンロードしてから削除し、iCloud上のファイルを最適化する。
- メールやメッセージの添付ファイルを確認し、不要なものを削除して容量を解放する。
iCloudバックアップの最適化
- 「設定」→「[プロフィール名]」→「iCloud」→「iCloudバックアップ」→「バックアップを管理」で最適化できます。
これらの手順を試してiCloudの容量を増やし、より効率的に利用しましょう。
iCloudの代替ソフトでiPhoneをバックアップする
FoneToolを使用することで、iPhoneデータの管理とバックアップが容易になり、デバイスの安全性と効率性が向上しますFoneToolのバックアップ機能のメリット:
- 高度なデータ管理: FoneToolは直感的で使いやすく、デバイスのデータを効果的に管理できます。
- 柔軟なバックアップオプション: ユーザーは全体のバックアップだけでなく、特定のデータやアプリのみを選択的にバックアップすることができます。
- 高いセキュリティ: FoneToolは高いセキュリティ機能を提供し、データの機密性を確保します。
- 高速なバックアッププロセス: FoneToolは高速で効率的なバックアッププロセスを実現し、ユーザーに時間を節約します。
- データの選択的な復元: バックアップから必要なデータだけを選択的に復元できるため、柔軟なデータ復元が可能です。
FoneToolを使用したiPhoneのバックアップ手順:
ステップ 1. 最初に、FoneToolを公式ウェブサイトからダウンロードし、デスクトップにインストールしますFoneToolを起動し、USBケーブルを使用してiPhoneをコンピュータに接続します。
ステップ 1. FoneToolがデバイスを検出すると、デバイスの基本情報が画面に表示されます。
ステップ 2. FoneToolのメニューから「データバックアップ」>「完全バックアップ」モジュールを選択します。

ステップ 3. バックアップを暗号化にして、「バックアップストレージパス」でバックアップ先を指します。

ステップ 4. 設定が完了したら、「バックアップ開始」ボタンをクリックして、FoneToolがiPhoneのデータをバックアップするように指示します。

まとめ
iCloudストレージがいっぱいの表示に戸惑っていませんか?この記事では、空きがあるのに、iCloudストレージがいっぱいですと表示される原因や、解決策に焦点を当てています。どのような状況でこの表示が出るのか、それを解消するためのステップについて詳しく説明します。iCloudの最適な利用法やストレージ容量の効果的な管理方法もお伝えします。さあ、iCloudストレージの謎を解明し、快適なデバイス管理を実現しましょう。