この投稿では、iCloudから写真を削除してストレージスペースを空ける方法を紹介します。この記事で紹介する方法があなたのお役に立てれば幸いです。

iCloudから写真を削除するには?
iCloudストレージから写真を削除するにはどうすればいいですか?iCloudストレージから写真を削除する方法を教えてください。ありがとうございました!
- Quoraからの質問
iCloudには写真の保存領域がありますが、以下の理由でiCloudから写真を削除する必要があります:
iCloudフォトが有効になっていると、iPhoneやiPadで撮影したすべての写真やビデオが自動的にiCloudにコピーされます。この場合、iPhoneの写真アプリから削除するだけで、iCloudの写真を消すことができます。ここでは、iPhoneのiCloudバックアップから写真を削除する方法の完全なガイドを示します:
ステップ1:iPhoneの写真アプリを開きます。フォトギャラリーをスワイプし、削除したい写真を選択します。
ステップ2:削除には2つのオプションがあります:
ステップ3:確認メッセージが表示されます。「写真を削除」または「XX枚の写真を削除」をタップして削除を確定します。(*は選択した写真の数を意味します)。

その後、これらの写真は「最近削除した項目」セクションに移動し、最大40日間保存された後、完全に削除されます。では、40日前にiPhoneのiCloudから写真を永久削除する方法は?以下の手順に従ってください:
ステップ1:iCloudウェブブラウザでアカウントにアクセスします。
ステップ2:削除したい写真を選択するか、「すべて選択」をタップ>画面右上の「削除」ボタンをクリックします。
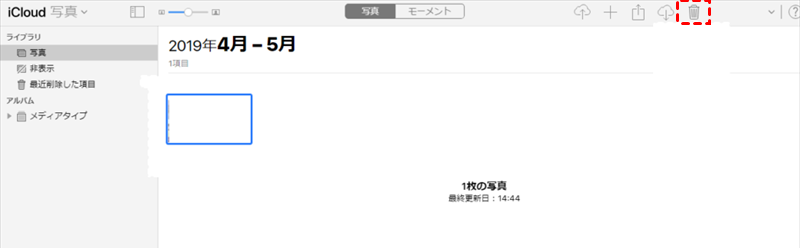
削除ボタンをクリックした後、確認メッセージが表示され、削除を確認する必要があります。
iPhoneやiPadからではなく、iCloudから写真を削除したい場合は、写真の同期機能を無効にする必要があります。そうすることで、デバイスに写真を残したまま、iCloudのストレージスペースを空けることができます。
ここでは、iCloudストレージから写真を削除し、デバイスからは削除しない方法を説明します:
ステップ1:iPhoneまたはiPadの設定アプリを開く>Apple IDをタップし、iCloudをタップ>「写真」を選択>スイッチをオフに切り替えて「iCloud写真」を無効にします。
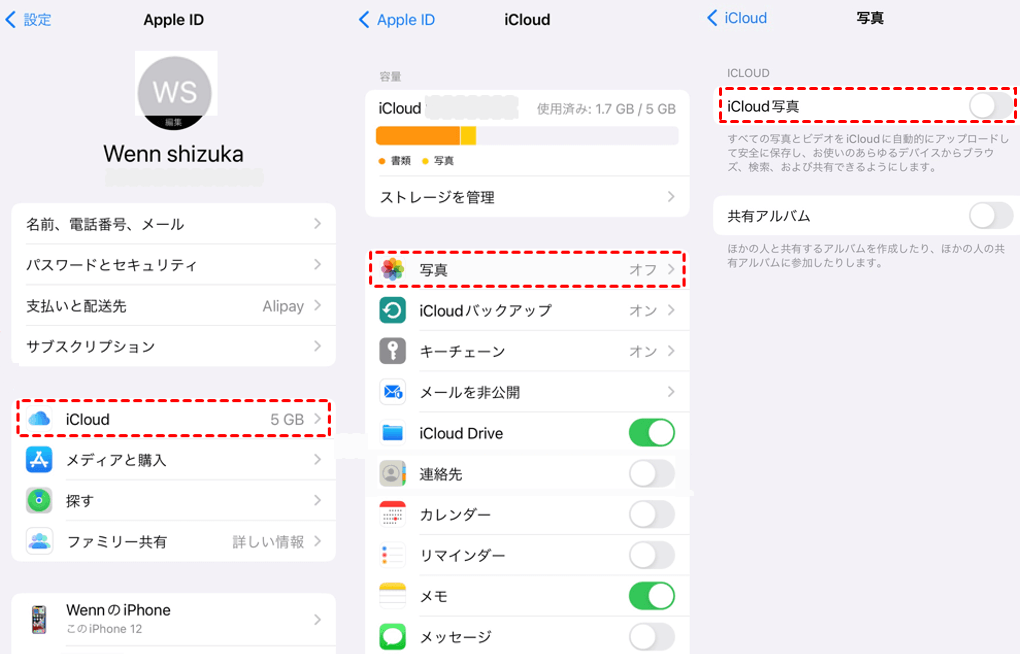
ステップ2:iCloudウェブサイトにアクセスし、Apple IDとパスワードを使用してApple iCloudにサインインします。そして、新しいページで「写真」をクリックし、iCloudから削除したい写真を選択>ゴミ箱アイコンをクリックして削除します。
さて、iCloudの写真を消すことができますか?以下の手順で、iPhoneやiPadに写真を残したままiCloudから写真を削除し、大切な写真を失うことなくiCloudの容量を確保することができます。
安全かつ迅速にiCloudから写真を削除する方法を探しているなら、FoneToolは良い選択肢になります。FoneToolは電話バックアップツールであるだけでなく、優れたiCloud管理ツールでもあります。FoneTool経由でiCloudの写真を削除する簡単な手順に従ってください:
ステップ1:PCにFoneToolをダウンロードしてインストールします。そして、USBケーブルでiPhoneデバイスをPCに接続します。
ステップ2:FoneToolアプリを起動し、「私のiCloud」>Apple IDを使用してサインインに移動し、シームレスに「iCloud管理」セクションに進みます。
ステップ3:写真アイコンをクリックして特定の写真を選択>「削除」ボタンをクリックしてクリーンアップを開始し、プロセス全体を開始します。
iCloudは各ユーザーに5GBの無料ストレージを提供しています。写真を削除することは、iCloudのストレージ容量を管理するための有効なソリューションです。しかし、iCloudから削除した写真をすべて失いたくない場合、FoneToolがあなたをサポートします。これはiOS管理ツールで、iCloudからすべての写真を削除する前に、iPhoneの写真をバックアップしたり、PCに転送したりするのに役立ちます。最も重要なのは、iPhone上の写真を削除して、iPhoneのストレージスペースを解放することもできます。
なぜFoneToolを選びますか?FoneToolを使用して写真を削除し、iPhoneのストレージスペースを解放するいくつかの利点は次のとおりです:
✿ 簡単な削除:FoneToolは、写真の削除プロセスを簡素化するユーザーフレンドリーなインターフェイスを提供し、迅速かつ手間がかかりません。 ✿ バックアップオプション:写真を削除する前に、FoneToolはiPhoneの完全なバックアップを作成する機能を提供します。 ✿ 効率的な容量管理:FoneToolを使用して写真を削除することで、iPhoneのストレージ容量を効率的に管理でき、デバイスのパフォーマンスがよりスムーズになります。 ✿ 幅広い互換性:FoneToolは幅広いiPhoneモデルとiOSバージョンをサポートし、異なるデバイス間の互換性と機能性を保証します。
では、どのようにFoneToolを使って写真を削除し、iPhoneのストレージスペースを解放しますか?その手順は以下の通りです:
ステップ1:FoneToolを起動し、メインインターフェイスで「ツールボックス」>「データ消去」を選択します。
ステップ2:このウィンドウで、「個人情報を消去」オプションを選択し、「開始」をクリックしてiPhoneデータのスキャンを開始します。
ステップ3:「写真」アイコンをチェックマーク>完全消去技術を有効にしてiPhoneの写真を深く消去>「消去開始」をクリックしてiPhoneから写真を削除します。
iCloudから写真を削除する方法は以上です。iPhoneやiPadではなく、iCloudから写真を削除したい場合は、iCloud写真をオフにして、iPhoneと同期しないようにする必要があります。または、いつか削除した写真を復元したい場合、FoneToolを使って事前に写真をPCにバックアップし、iPhoneのストレージスペースを空けるためにiPhone上の写真を消去することができます。お試しください!