この記事は、iTunesで購入済みの音楽がミュージックライブラリに表示されない問題を修正する方法を紹介します。さらに、デバイスの間で音楽を転送する簡単な方法も紹介します。

● iTunesで購入した曲で、検索すると購入済みとなっているのに…の購入済みを見ると表示されません。もしかしたらその曲をApple Musicの方で誤って削除したことがあるのでそれが原因かもしれませんが、再ダウンロードの仕方がわかる方いらっしゃいますか?pcは持っていません。
● iTunesストアで購入した曲でミュージック(iPhoneに元から入っている赤地に白い音符マークのアプリ)に表示されないものがあるんですがどうしたらいいですか?iTunesストアの購入履歴を見ても購入済み(右側に再生とあります)になっていて再ダウンロードなどできません。まさか買い直さなきゃとかないですよね?どなたかわかる方教えてください。
- Yahoo知恵袋からの質問
このユーザーと同じ問題を経験していますか?一般的に、iTunesで購入した曲は同じApple IDに登録しているすべてのiOSデバイスに表示されるはずです。しかし、一部のユーザーはiTunesで購入した音楽が消えたことに気づきました。Apple Musicアプリにアクセスしても、何も表示されません。
なぜiTunesで購入済みの音楽がミュージックライブラリに表示されないですか?Appleのアカウントが違っていたり、ちょっとした不具合や設定が間違っていたりなど、様々な理由が考えられます。あまり心配しないでください。購入済みの曲はまだAppleアカウントに残っているはずです。いくつかの設定を調整すれば表示されるようになります。
このパートでは、iTunesで購入済みの音楽がミュージックライブラリに表示されない問題を解決する方法をいくつか紹介します。必要に応じて、最適な方法を選びましょう。
できるだけ早くパソコンからiPhone/iPadに音楽を取り込みたい場合は、次の部分に進んで方法を取得することができます。
まず、音楽を購入した時のアカウントでログインしているかどうかを確認してください。間違ったアカウントでログインしていたら、iTunesで購入した音楽がiPhoneのライブラリに表示されないという問題が発生します。
正しいApple IDでログインしていることが確認できたら、一度サインアウトしてから再度サインインして試してみてください。
パソコンの場合:最新バージョンのiTunesをダウンロードしてインストール>iTunesを開く>メニューバーから「アカウント」をクリック>「サインアウト」を選択します。
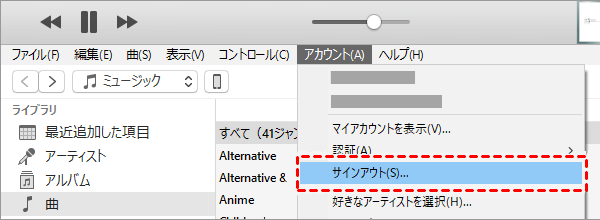
iPhone/iPadの場合:iTunes Storeアプリにアクセス>「Apple ID」をタップ>「サインアウト」オプションをタップします。
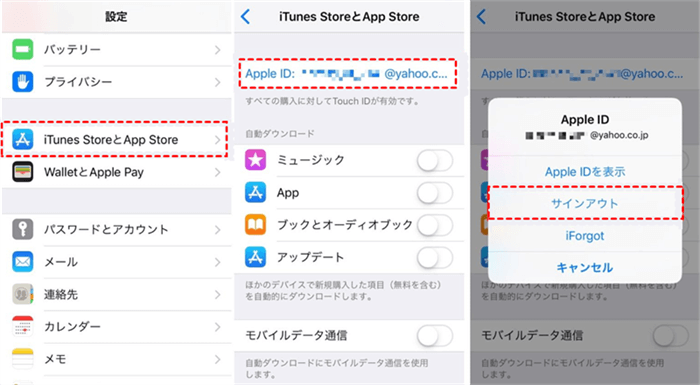
購入した音楽を誤って隠してしまい、ミュージックライブラリに表示されない可能性があります。iTunes Storeにアクセスして、購入した音楽を確認し、非表示を解除することができます。
パソコンの場合:
● iTunes>「アカウント」>「マイアカウントを表示」>パスコードを入力します。
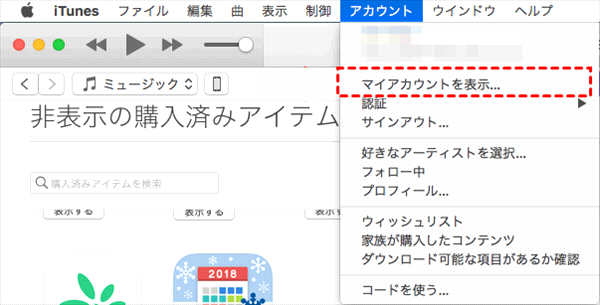
● 「非表示の購入アイテム」を確認し、「管理」をクリック>非表示を解除する曲を選択し、「解除」ボタンをクリックします。
iPhone/iPadの場合:iTunes Storeにアクセス>アカウントをタップし、Apple IDを表示を選択>パスコードを入力>「ダウンロードと購入済みアイテム」で「非表示の購入済みアイテム」をタップ>曲の近くにある雲のアイコンをクリックして非表示を解除します。
ダウンロードした曲だけを表示する機能を有効にしている可能性があります。この場合、すべての音楽を表示するように設定することで、iTunes購入済みの音楽がミュージックライブラリに表示されない問題を解決することができます。
パソコンの場合:iTunes>「ストア」オプションをクリックしてiTunes Storeにアクセス>「購入済み」オプションを検索してクリック>「すべて」タブをクリックします。
iPhone/iPadの場合:iTunes Storeにアクセス>「その他」をタップし、「購入済み」を選択>「ミュージック」を選択>「すべての曲」タブをタップします。
インターネット環境が悪い場合にも、iTunesで購入済みの音楽がミュージックライブラリに表示されない問題が発生します。iPhoneが強力なWi-Fiに接続されていることを確認する必要があります。ルーターを再起動するか、機内モードを利用して、インターネット接続をリフレッシュすることができます。
Apple MusicまたはiTunes Matchに加入している場合、すべての音楽ファイルを表示できるように、iPhoneの「同期ライブラリ」オプションがオンになっていることを確認してください。
iCloudミュージックライブラリが表示されないのを修正する:「設定」>「ミュージック」>「同期ライブラリ」をオンにします。
再起動するだけで問題が解決する場合があります。システムの不具合のため、iTunesで購入済みの音楽がミュージックライブラリに表示されない場合、強制再起動を実行して問題を修正してみることができます。
iPhone 8およびそれ以降:音量+ボタンを押した後、素早く離します。音量-ボタンを押した後、すばやく離します。Appleロゴが表示されるまでサイドボタンを数秒間押します。
iPhone 7/7 Plus:電源ボタンと音量-ボタンの両方をAppleロゴが表示されるまで数秒間押します。
iPhone 6sおよびそれ以前:電源ボタンとホームボタンの両方をAppleロゴが表示されるまで数秒間押します。
iTunesやiOSに何らかの問題があり、音楽が表示されない場合があります。iTunesとiOSを最新バージョンにアップデートすることができます。
iTunesをアップデートする:iTunesのメニューバーの「ヘルプ」をクリック>「iTunesについて」オプションを選択します。
iOSをアップデートする:「設定」>「一般」>「ソフトウェア・アップデート」をタップしてチェックできます。
Appleは、同じアカウントでログインしているデバイス間で音楽を同期することができます。ただし、これは時々うまくいかず、iTunesで購入済みの音楽がiPhone上ミュージックライブラリに表示されない問題が発生します。上記の方法を試した後、問題を解決できるかもしれません。しかし、後で同じ問題に遭遇したり、音楽を同期することができないなど他の問題が発生する可能性があります。
このような厄介な問題を回避して、音楽を同期したい場合は、サードパーティツールのFoneToolを使用して音楽を簡単かつ迅速に転送できます。FoneToolはWindows PCユーザー向けのプロのiOSデータ転送ソフトです。
✿ パソコンからiPhone、iPhoneからパソコン、またはiPhoneからiPhoneに音楽を転送することができます。 ✿ iTunesで購入した音楽と購入していない音楽を別アカウントに簡単に転送できます。
以下は、iTunesライブラリをiPhoneに転送する手順です。
ステップ 1. FoneToolをダウンロードし、インストールし、起動します。iPhoneをプラグインします。
ステップ 2. ホームページで「データ転送」>「PCからiPhone」のオプションを選択します。
ステップ 3. フォルダアイコンをクリックして、iTunesライブラリを選択>「開く」をクリックして続行します。
iTunes音楽ファイルの保存場所は:「C:\users\[username]\My Music\iTunes\iTunes Media」。
ステップ 4. 最後に、「転送開始」をクリックして、音楽をiPhoneにインポートします。
iPhoneの音楽をパソコンに取り込む場合、FoneToolの「iPhoneからPC」オプションを利用することができます。
iTunesで購入済みの音楽がミュージックライブラリに表示されない場合、一部の設定を調整することで表示できるようにすることができます。上記で紹介した方法が機能しない場合は、サードパーティツールのFoneToolを利用して、iPhoneやiPadに音楽を転送することができます。
この文章を共有して、より多くの人を助けることができます。