iPhoneで音楽を楽しみたいのにApple Musicが「ライブラリを読み込み中」から動かないですか?このガイドでは、問題を解決し、iPhoneでiCloudミュージックライブラリを同期させるための9つの修正方法をご紹介します。

ライブラリを読み込み中から進みません
Apple musicを利用してるのですが、ライブラリを読み込み中から進みません。Apple IDを変更してからです。自分で検索し、たくさんの質問からソフトウェアアップデートの確認、サインアウトインや色々やってみたのですが変わらずです。どうしたらいいでしょうか?
- Appleコミュニティーからの質問

Apple Musicを開くと「読み込み中」となったまま、動きませんですか?この問題の原因は何ですか?どうすればこの読み込み問題を解決できますか?ここでは、Apple Musicが「ライブラリを読み込み中」から動かない問題の効果的な解決策をご紹介します。
Apple Musicが「ライブラリを読み込み中」の状態から動かない場合、いくつかの可能性が考えられます。
これらの問題のいずれかが原因で、Apple Musicが「ライブラリを読み込み中」から動かない場合があります。
Apple MusicライブラリがiPhoneに読み込まれない原因は何であれ、以下の対処法を試してみてください。お急ぎの場合、次のステップに進んで、iPhone/PCからiPhoneに音楽を転送することができます。
まず最初に、インターネット接続をチェックする必要があります。Wi-Fiでも携帯電話でも、インターネット接続が安定かつ高速であることを確認してください。
Safariからウェブブラウザを開き、インターネット接続が安定しているかどうかを確認できます。また、他の安定した携帯電話データ通信またはWi-Fi接続に変更して問題を解決することもできます。
もう一つの重要なステップは、Apple Musicのサブスクリプションを確認することです。Apple Musicのサブスクリプションの有効期限が切れている場合、ミュージックライブラリは読み込まれません。
Apple Musicのサブスクリプションを確認するには、iPhoneの設定>あなたの名前>「サブスクリプション」をタップして、有効期限が切れているかどうかを確認します。
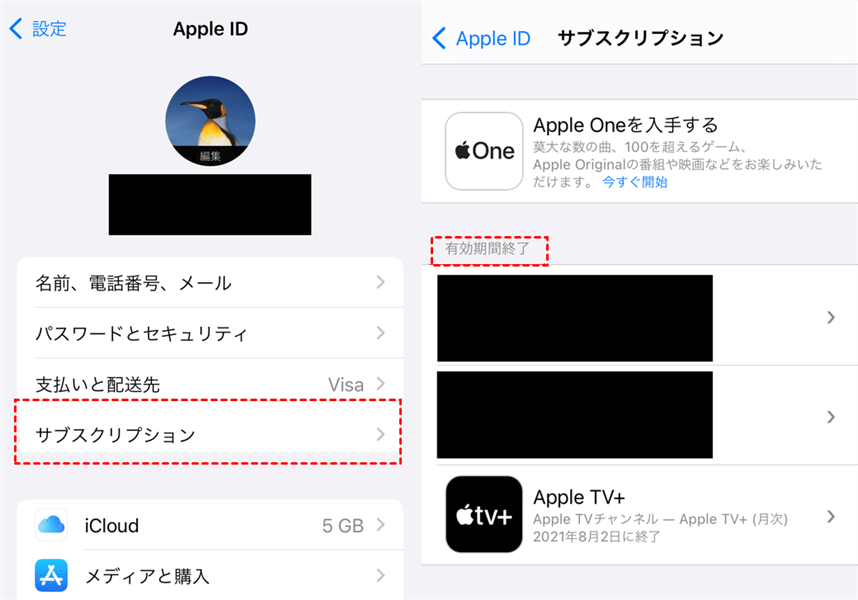
オプションがない場合は、App Store>Apple ID>Apple IDを表示でサインインし、スクロールダウンして「購読」をタップすることもできます。
iCloudからiPhone/iPad/iPodに音楽を同期してダウンロードするには、iCloud設定を有効にしておく必要があります。iPhone で Apple Music ライブラリが読み込まれない場合は、以下の手順に従って iCloud ミュージックライブラリ設定を無効にして再度有効にし、サービスをリフレッシュすることで、問題を簡単に解決できる可能性があります。
iPhone/iPadでiCloudミュージックライブラリを有効にする方法
iPhoneの「設定 」>「ミュージック 」>「ライブラリ 」欄に「iCloudミュージックライブラリ」オプションが表示されます。オフになっている場合はオンに切り替えます。すでにオンになっている場合は、一旦オフにして再度オンにする必要があります。iCloudミュージックライブラリを有効にするかどうかを尋ねるポップアップが表示されたら、「結合 」を選択します。
PCでiCloudミュージックライブラリを有効にする方法
パソコンでiTunesを 開く>上部の「編集 」タブをクリック>「環境設定」>「一般 」を選択>「一般」ウィンドウで「iCloudミュージックライブラリ」を開きます。最後に、「OK 」をクリックします。
iPhoneでApple Musicのライブラリが読み込まれない問題を解決するには、Apple MusicアプリとiPhoneの両方を再起動すると解決する場合があります。この方法は、アプリのエラーを見つけた時によく使われます。操作は簡単で効果的です。まずアプリとiPhoneを強制終了し、iPhoneを再起動してApple Musicを起動し、ライブラリの再読み込みを試みます。
Apple MusicとiPhoneを再起動しても何も変わらない場合は、Apple Musicアプリをアンインストールし、最新バージョンを再インストールしてみてください。iPhoneでApple Musicライブラリが同期されない問題は、アプリケーションのエラーであれば解決できます。
Apple Musicをアンインストールするには、Apple Musicアプリを「× 」アイコンが表示されるまで長押しします。
Apple Musicをアンインストールしても音楽ファイルは消えません。Apple Musicをアンインストールしても音楽ファイルは消えませんので、音楽ファイルが消える心配はありません。
Apple IDに問題がある場合、Apple MusicライブラリがiPhoneに読み込まれないことがあります。そのため、まずiTunesとApp Storeからサインアウトし、再度サインインしてください。
iPhoneの設定 アプリを開く>自分の名前をクリック>iTunes & App Storeを開く>Apple IDを クリック>「サインアウト」をクリックします。しばらく待ってからサインインし直してください。
iPhoneでApple Musicライブラリが読み込まれないのは、キャッシュファイルのどこかにエラーがある可能性もあります。そのため、Apple Musicのキャッシュをクリアすることで問題を解決できます。以下はPCで行う方法です。
ステップ1. PCでiTunesを 起動>「編集 」>「環境設定」を 選択>「詳細」 タブを開きます。
ステップ2. 「キャッシュをリセット」をクリック>「OK」をクリックして変更を保存します。
Apple MusicライブラリがiPhoneに表示されないもう一つの原因はデバイスの認証です。その場合、コンピュータでApple Musicアカウントを再認証することができます。
ステップ1. パソコンでiTunesを 開き、Apple IDでサインインします。
ステップ2. メニューバーから「アカウント 」>「認証」 >「このコンピュータを認証」を選択します。
一般的に、上記の8つの解決策はApple MusicライブラリがiPhoneに読み込まれない問題を解決するはずです。しかし、問題が解決しない場合、またはiOSデバイスとWindows PCの間で音楽を転送するショートカットを探している場合、iOSデータ転送ソフト -FoneToolが必要かもしれません。
下のアイコンをクリックして、FoneToolを無料ダウンロードしましょう。
この強力なiPhoneデータ転送ツールは、iCloudやiTunesなしでiPhoneデータを転送する最良の方法です。
ステップ1. iPodからパソコンに曲を転送する
- FoneToolを起動 > ソースiPhoneをUSBでパソコンに接続>「データ転送」をクリック >「iPhoneからPC」にマウスオーバーして、「転送開始」をクリックします。
- プラスアイコンをクリックしてソースiPhoneの音楽をブラウズ>コンピュータに転送したい曲を選択>OKを クリックして確認します。
- 「転送設定」から ストレージパスを選択し、他の設定を調整>「転送開始」をクリックしてプロセスを開始します。
ステップ2. 音楽をターゲットiPhoneに転送する
- ソースiPhoneをパソコンから取り外し、ターゲットiPhoneをパソコンに接続します。
- FoneToolで、「データ転送」>「PCからiPhone」を選択します。ファイルアイコンをクリックして、音楽ファイルを選択できます。或いは、直接にファイルをFoneToolにドラッグ&ドロップします。
- 「転送開始」をクリックして、音楽をターゲットiPhoneにインポートします。
ステップ2に従って、PCのiTunesに保存された音楽を転送することもできます。念のため、以下のステップに従って、iTunesからパソコンに曲を移動することができます。
✍ ヒント:iTunesからパソコンのフォルダに曲を移動する方法
ステップ1. パソコンでiTunesを開く>iTunesのメニューバーから、「ファイル」>「ライブラリ」>「ライブラリを整理」を選択します。
ステップ2. 「ファイルを統合」を選択>「OK」をクリックして確認します。
iPhoneデータ転送アプリであるFoneToolを利用するころもできます。
ステップ1. QRコードをスキャンして両方のデバイスにFoneToolをインストールします。
ステップ2. そしてFoneToolを起動し、両方のデバイスを接続します。
ステップ3. ファイル転送タブで音楽ファイルを選択します。
ステップ4. 「送信」をクリックします。短時間で完了します。
iPhoneでApple Musicが「ライブラリを読み込み中」から動かない問題の解決策は以上です。このガイドを読んで、あなたの問題が解決されることを願っています。
問題が解決されなくても、そのままにしておいて、FoneToolを試して、iPhoneですべての欲しい音楽を手に入れましょう。より多くの質問、提案、フィードバックがございましたら、お気軽にご連絡ください。