Questo passaggio introduce 4 modi su come trasferire video dal computer all'iPhone per aiutarti a inviare facilmente filmati al rullino fotografico, all'app Video o ad altre app.

Ci sono alcuni video di programmi TV sul mio computer, ma voglio guardarli sul mio iPhone durante un lungo viaggio. Quindi, esiste un modo semplice per inviare video al mio iPhone?
- Domanda dalla comunità Apple
Potrebbe piacerti scaricare film, programmi TV e altri video sul tuo computer, ma a volte non puoi portare il computer con te. Pertanto, potresti voler trasferire video dal PC all'iPhone e goderti questi video senza limiti di tempo e luogo.
Esistono 4 modi che possono aiutarti a trasferire video dal computer all'iPhone. Se vuoi sapere come trasferire video dal PC al rullino fotografico dell'iPhone, puoi controllare il Metodo 1, il Metodo 3 e il Metodo 4.
FoneTool è un esperto professionale di trasferimento e backup di iPhone per PC Windows. Con esso, puoi trasferire facilmente e rapidamente video, musica e foto dal PC all'iPhone. Inoltre, può anche aiutarti a trasferire file da iPhone a computer.
È una buona scelta se desideri inviare video di grandi dimensioni dal computer all'iPhone. Questo strumento può aiutarti a trasferire video di qualsiasi dimensione senza comprometterne la qualità.
Come trasferire video dal PC all'iPhone senza iTunes
1. Scarica FoneTool e collega l'iPhone al PC tramite cavo USB.
2. Dopo che il tuo iPhone è stato riconosciuto, fai clic su Trasferimento dati > Seleziona da PC a iPhone e fai clic su Avvia trasferimento.
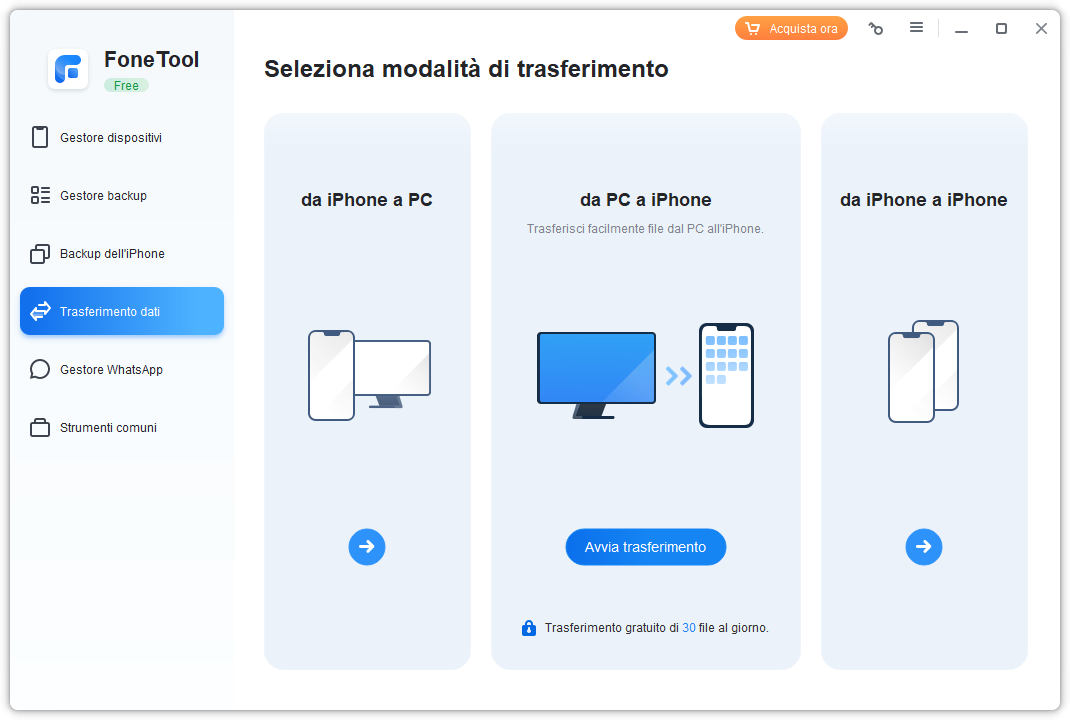
3. Fare clic sull'icona della cartella per individuare e selezionare i video che si desidera trasferire.
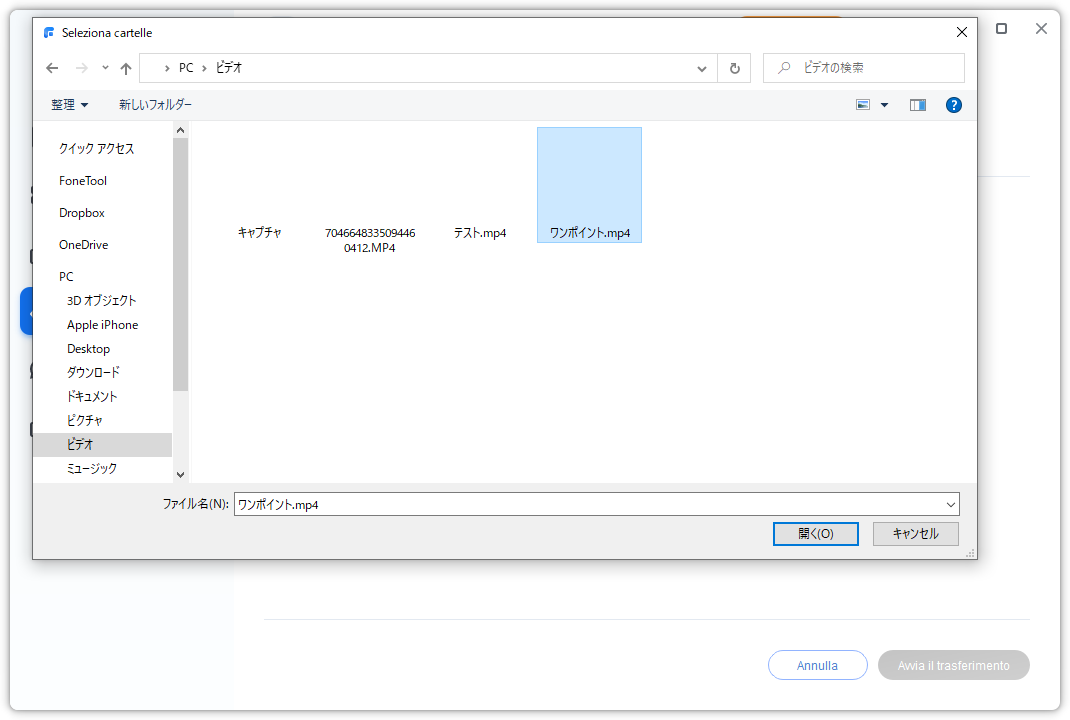
4. Dopo aver aggiunto tutti i video necessari, fai clic su Avvia trasferimento per trasferire i video sul tuo iPhone.
iTunes può aiutarti a sincronizzare musica, foto, contatti e diversi tipi di altri file. Allo stesso modo, iTunes può essere utilizzato anche per trasferire video dal PC all'iPhone. Puoi seguire questi passaggi per imparare come trasferire file dal PC all'iPhone con iTunes.
Passaggi per trasferire video dal PC all'iPhone con iTunes
1. Avvia iTunes sul tuo sistema e collega il tuo iPhone utilizzando un cavo autentico. Una volta rilevato il tuo iPhone, selezionalo da Dispositivi per procedere.
2. Vai alla scheda Riepilogo e visita le sue Opzioni. Da qui, devi attivare l'opzione "Gestisci manualmente musica e video". Fare clic sul pulsante “Applica” per salvare le modifiche.
3. Verrà avviata una finestra del browser. Da qui puoi selezionare manualmente i video che desideri trasferire sul tuo dispositivo.
4. Seleziona il tuo telefono e vai alla scheda Film dal pannello di sinistra. Abilita l'opzione "Sincronizza filmati" e scegli i file che desideri spostare.
5. Alla fine, fai semplicemente clic sul pulsante Applica per trasferire il video dal PC all'iPhone.
Se desideri imparare come sincronizzare video dal PC all'iPhone via etere, puoi utilizzare Dropbox. I seguenti passaggi ti mostreranno come trasferire video dal PC al rullino fotografico dell'iPhone con l'aiuto di Dropbox.
Passaggi per trasferire video dal PC al rullino fotografico dell'iPhone
1. Apri Dropbox sul tuo PC e accedi.
2. Vai su Carica e tocca l'icona Più.
3. Seleziona i video che desideri trasferire sul tuo iPhone, scegli una cartella in cui salvarlo, quindi carica i video.
4. Sul tuo iPhone, vai su Dropbox, accedi e poi scarica i video che hai appena caricato sul tuo iPhone.
Se desideri un modo diretto per trasferire video dal computer all'iPhone in modalità wireless, puoi sfruttare le app simili ad AirDrop per aiutarti a farlo. Sebbene i computer Windows non supportino AirDrop, esistono molti strumenti simili che possono aiutarti a ottenere la trasmissione wireless tra il tuo computer e iPhone.
SHAREit, Snapdrop, Xender, Send Anywhere sono i più consigliati. Qui prendiamo SHAREit come esempio per mostrarti come trasferire video da PC a iPhone.
Passaggi per trasferire video dal computer al rullino fotografico dell'iPhone
1. Scarica l'app SHAREit sul PC visitando il sito web SHAREit > Scarica l'app su iPhone dall'App Store.
2. Apri SHAREit sul computer e fai clic su Mostra codice QR.
3. Apri SHAREit su iPhone e tocca ⋮ nell'angolo in alto a sinistra > tocca l'opzione Connetti PC/Mac > tocca Scansione per connettere > Inquadra il codice QR sullo schermo del tuo PC nella casella sullo schermo del tuo iPhone.
4. On computer, drag and drop the video you want to transfer onto the SHAREit window.
5. A pop-pop window will appear on iPhone and tap OK to receive the video.
6. Now you can tap the video to open it > Tap the Share button and you can choose to save the video to iPhone Camera Roll.
That's all about how to transfer videos from computer to iPhone. You can choose the most suitable method according to your requirements. When you need to share files between the iPhone and computer, FoneTool is a good helper.
Is this passage helpful? You could share it to help more people.