Le foto nell'album Preferiti devono svolgere un ruolo importante per te. Pertanto, potresti chiederti come trasferire solo le foto preferite da iPhone al nuovo iPhone o computer. Qui ti vengono forniti tre metodi rapidi per realizzarlo.

Vorrei trasferire solo le mie foto "Preferite" sul mio nuovo iPhone 14 e sul mio PC Windows come backup, non l'intero rullino fotografico (è troppo grande). Ma come posso farlo? Ho fatto molte ricerche online e non riesco a trovare un modo per farlo!
- Domanda dalla comunità Apple
Nell'app Foto sul tuo iPhone, puoi sfogliare le tue foto preferite e toccare l'icona del cuore per aggiungerla a una cartella chiamata Preferiti. Non si può negare che le foto nell'album Preferiti siano molto più importanti e significative per te.
Quando hai un nuovo iPhone, potrebbe non essere necessario trasferire tutte le foto dal vecchio iPhone al nuovo iPhone. Inoltre, potresti voler trasferirli sul tuo PC Windwos come backup. Stai arrivando nel posto giusto se vuoi sapere come trasferire solo le foto preferite da iPhone al nuovo iPhone o PC Windows.
Spero che tu possa trovare quello migliore per le tue esigenze e preferenze tra i seguenti tre metodi.
Lo strumento professionale per il trasferimento e il backup dei dati iOS: FoneTool è altamente raccomandato per aiutarti a trasferire le foto desiderate da iPhone a iPhone, da iPhone a computer e viceversa.
Ora ti mostrerò come trasferire le foto "Preferite" da iPhone al computer e poi al nuovo iPhone. Innanzitutto, scarica e installa FoneTool sul tuo computer gratuitamente.
Passo 1. Trasferisci le foto preferite da iPhone a PC Windows
1. Collega il tuo iPhone al computer tramite USB > Avvia FoneTool e fai clic su Trasferimento dati > Individua da iPhone a PC e fai clic su Avvia trasferimento.
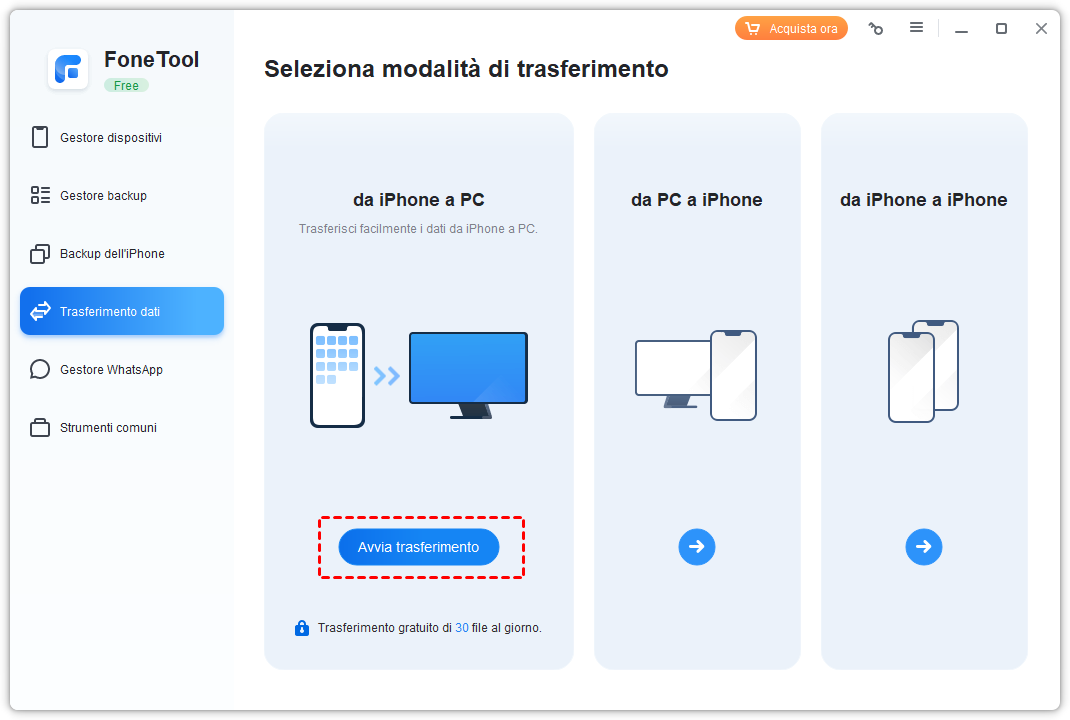
2. Fai clic sull'icona più > Seleziona l'icona Foto e deseleziona le altre > Scegli Preferiti o qualsiasi altro album per visualizzare l'anteprima e seleziona le foto che desideri trasferire > Fai clic su OK per confermare.
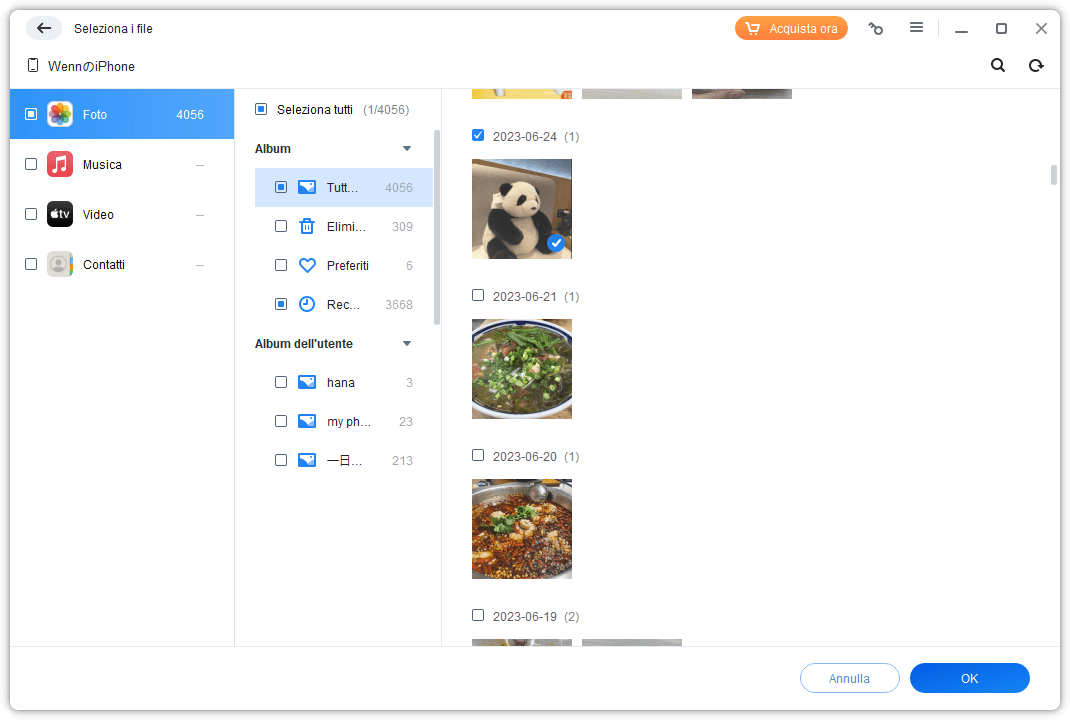
3. Puoi scegliere una destinazione per salvare queste foto da Impostazioni di trasferimento > Infine, fai clic su Avvia trasferimento per iniziare.
Passaggio 2. Trasferisci solo le foto preferite sul nuovo iPhone
Se devi trasferire queste foto sul tuo nuovo iPhone, collega il nuovo iPhone al computer e segui i due passaggi seguenti per farlo.
1. Avvia FoneTool, fai clic da PC a iPhone da Trasferimento dati > Trascina e rilascia o fai clic sull'icona della cartella per aprire la cartella in cui sono appena state salvate le tue foto.
2. Se tutto è a posto, fare clic su Avvia trasferimento per iniziare l'attività.
Se tutte le foto nei tuoi album Preferiti provengono dal Rullino fotografico, le Foto di Windows integrate possono aiutarti ad accedere alle foto dell'iPhone sul PC ed esportarle sul computer e, se necessario, sincronizzarle sul nuovo iPhone con iTunes. Segui i passaggi per sapere come importare un solo album fotografico da iPhone.
Trasferisci le foto preferite dall'iPhone al computer
Passaggio 1. Collega il tuo iPhone al PC Windows > Se nessuna finestra viene visualizzata automaticamente, vai al menu Start > Individua e apri Foto.
Passaggio 2.Fai clic su Importa > Scegli da un dispositivo USB per selezionare le foto che desideri salvare sul computer > Fai clic su Importa selezionate per iniziare.
Sincronizza le foto dal computer al nuovo iPhone
Passaggio 1. Collega il tuo nuovo iPhone al computer tramite USB.
Passaggio 2. Avvia iTunes > Fai clic sull'icona del telefono e fai clic su Foto in "Impostazioni".
Passaggio 3. Seleziona Sincronizza foto e scegli di sincronizzare le foto dalla cartella in cui sono salvate le foto dell'iPhone.
Passaggio 4. Fai clic su Applica per avviare la sincronizzazione delle foto dal PC al tuo nuovo iPhone.
Lo strumento integrato: AirDrop ti consente di trasferire foto da iPhone a iPhone in modalità wireless e diretta. Passaggi dettagliati per trasferire solo le foto preferite sul nuovo iPhone.
• Abilita AirDrop su entrambi gli iPhone:
• Foto “Preferite” di AirDrop da iPhone a iPhone:
Spero che tu abbia trovato i modi più soddisfacenti per trasferire le foto desiderate da iPhone a un altro iPhone o computer. Questo è tutto su come trasferire solo le foto preferite da iPhone. Se questa guida ti è d'aiuto, condividila con gli altri.