Come correggere l'errore iTunes non riesce a leggere il contenuto dell'iPhone? Segui il passaggio per scoprire cosa ha causato il problema e trovare una soluzione a "iTunes non riesce a leggere il contenuto di iPhone 14, 13, 12, 11, X".

iTunes non riesce a leggere i contenuti dell'iPhone” Sto provando a eseguire il backup del mio iPhone e ad aggiornare il computer ma non mi consente di farlo. Il mio computer esegue Windows 10. Qualche idea?
- Domanda dalla comunità Apple
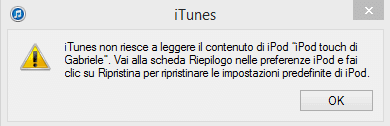
Recentemente, molti utenti hanno segnalato il messaggio di errore "iTunes non può leggere il contenuto dell'iPhone. Vai alla scheda Riepilogo nelle preferenze di iPhone e fai clic su Ripristina per ripristinare questo iPhone alle impostazioni di fabbrica" quando desideri eseguire il backup di iPhone o trasferire musica, video, e foto tramite iTunes.
Se riscontri questo problema sul tuo iPhone/iPad/iPod Touch, puoi fare riferimento a questo post, ti mostreremo i possibili motivi e 4 soluzioni a iTunes che non riesce a leggere i contenuti dell'iPhone su computer Windows/Mac.
Fino ad ora Apple non ha dato una risposta esatta sul motivo per cui iTunes non riesce a riconoscere il contenuto dell'iPhone e chiede al dispositivo di ripristinare le impostazioni di fabbrica. Ma alcuni esperti di telefonia mobile suggeriscono che si tratti di un problema legato al software. Quindi abbiamo riassunto di seguito le possibili ragioni.
In base alle cause di cui sopra, qui forniamo 4 soluzioni per risolvere questo problema. Puoi provarne uno o più per risolvere questo problema in base alla tua occasione.
Come accennato, l'errore che iTunes non riesce a leggere il contenuto dell'iPhone si verifica a causa di iTunes installato correttamente. Pertanto, l'aggiornamento o la reinstallazione di iTunes potrebbe risolvere il problema.
Se iTunes non è aggiornato, aggiorna prima iTunes alla versione più recente sul tuo PC Windows/Mac. Controlla se iTunes può funzionare normalmente con il tuo iPhone dopo l'aggiornamento. In caso contrario, puoi provare a reinstallare iTunes. Segui la guida qui sotto per realizzarlo.
►Su computer Windows 10:
disinstallare iTunes
Passaggio 1. Apri il Pannello di controllo e vai su Programmi e funzionalità.
Passaggio 2. Individua iTunes e fai clic su Disinstalla.
Passaggio 3. Attendi il completamento del processo.
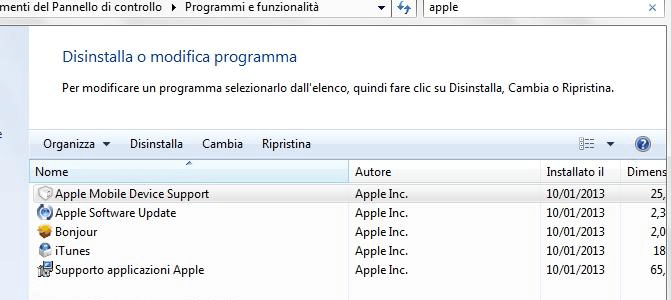
reinstallare iTunes
Passaggio 1. Apri Microsoft Store e cerca iTunes.
Passaggio 2. Fare clic su Scarica. Segui le istruzioni sullo schermo.
Passaggio 3. Avvia iTunes.
►Su Mac:
Disinstalla iTunes:
Passaggio 1. Vai al Finder e fai clic su Applicazioni.
Passaggio 2. Seleziona e trascina l'app iTunes nel Cestino.
Passaggio 3. Fai clic tenendo premuto Ctrl sul Cestino e premi Svuota cestino.
Reinstallare iTunes:
Passaggio 1. Vai semplicemente alla pagina web ufficiale di Apple iTunes o all'App Store e fai clic sul pulsante di download.
Passaggio 2. Segui le istruzioni visualizzate sullo schermo su come scaricare iTunes.
Ora che hai disinstallato e reinstallato iTunes sul tuo computer, prova a ricollegare il tuo iPhone e verifica se iTunes non riesce a leggere il contenuto dell'errore iPhone viene ancora visualizzato.
Uno dei motivi per cui iTunes non riesce a leggere l'iPhone è che il tuo iPhone ha il jailbreak e alcuni file vengono modificati da root. All'occasione puoi rinominare questi file e ciò costringerà il tuo iPhone a creare nuove versioni del database. ecco la guida che puoi seguire.
Passaggio 1. Apri iFile sul tuo iPhone.
Passaggio 2. Vai su /var/mobile/Media/iTunes_Control/iTunes.
Passaggio 3. Rinomina iTunes DB, controllo iTunes e preferenze iTunes. (iTunes DB > iTunes DB.old, controllo iTunes > iTunes control.old e iTunesPrefs > iTunesPrefs.old)
Passaggio 4. Ricollega l'iPhone a iTunes e verifica se questa soluzione funziona per te.
Invece di provare a risolvere il problema, iTunes non riesce a leggere i contenuti dell'iPhone, puoi utilizzare un'alternativa a iTunes per eseguire il backup e gestire il tuo iPhone. Puoi utilizzare il gestore iPhone FoneTool per eseguire il backup/trasferire i dati sul tuo PC Windows 11, 10, 8, 7, che offre un'esperienza utente migliore rispetto a iTunes.
Ora puoi seguire la guida di seguito, ti mostreremo come utilizzare questo strumento dimostrando i passaggi per eseguire il backup completo del tuo iPhone su Windows 11, 10, 8, 7 con questo strumento.
Passaggio 1. Scarica e installa FoneTool.
Passaggio 2. Collega il tuo iPhone tramite USB e tocca Trust This Computer sul tuo iPhone.
Passaggio 3. Fare clic su Backup dell'iPhone nell'interfaccia principale. Vai a Backup completo e fai clic su Inizia.
Passaggio 4. Qui puoi scegliere una posizione in cui salvare i file di backup e fare clic su Avvia backup.
Attendi il completamento del processo di backup. Per ripristinare il backup dell'iPhone/iPad, puoi collegare il dispositivo al computer e andare su Cronologia backup > fare clic sull'icona a tre punti > selezionare Ripristina per eseguirlo.
L'ultima opzione, sempre funzionante, ripristinerebbe il tuo dispositivo alle impostazioni di fabbrica con iTunes. Poiché tutti i dati verranno rimossi sul tuo dispositivo iOS, è meglio avere un backup iCloud. In caso contrario, puoi creare un backup con l'alternativa FoneTool di iTunes menzionata nella soluzione 4 ora prima del ripristino delle impostazioni di fabbrica.
I passaggi per ripristinare tutte le impostazioni come di seguito:
Passaggio 1. Vai su Impostazioni e tocca Generale.
Passaggio 2. Tocca Trasferisci o inizializza iPhone, quindi tocca Inizializza contenuto e impostazioni.
Passaggio 3. Dopo il ripristino, controlla se il problema che iTunes non riesce a leggere i contenuti dell'iPhone 12 è stato risolto.
Questi sono tutti e 4 i metodi per risolvere il problema con iTunes che non riesce a leggere i contenuti dell'iPhone 15/14/13/12/11. Spero che tu possa risolvere questo problema senza sforzo. Se non funzionano, hai la possibilità di utilizzare FoneTool per eseguire il backup del tuo iPhone. In aggiunta a ciò, questo può anche aiutarti a cancellare il tuo iPhone, trasferire dati da iPhone a computer e persino convertire immagini HEIC.