Troppe foto di alta qualità su iPhone occuperebbero gran parte dello spazio sul dispositivo. Per liberare spazio di archiviazione, potresti rimuoverli dal tuo iPhone. Leggi questo passaggio per sapere come eseguire il backup delle foto dell'iPhone su un disco rigido esterno.

Come eseguire il backup delle foto dell'iPhone su un disco rigido esterno
Ho circa foto e video 4K archiviati sul mio iPhone 11 e hanno consumato spazio di archiviazione dell'iPhone. Utilizzo un PC con Windows 10 e vorrei salvarli sul mio disco rigido esterno utilizzando questo PC. Come posso trasferire le foto dal mio iPhone al disco rigido esterno su Windows 10?
- Domanda dalla comunità Apple
Potresti aver scattato o raccolto molte foto interessanti sul tuo iPhone. Sono così preziosi che dovresti prenderti cura di loro. Come i dati su iPhone, potrebbero comunque andare persi. Se non esegui il backup delle foto dell'iPhone, queste potrebbero andare perse dopo che il dispositivo viene rubato o rotto.
Inoltre, iOS non è sicuramente sicuro. Gli utenti hanno segnalato che aggiornano iOS ma mancano le foto. Pertanto, sarebbe una buona scelta lasciare una copia delle foto dell'iPhone su un disco rigido esterno.
Quando desideri salvare le foto del tuo iPhone su un disco rigido esterno, continua a leggere, ti guideremo attraverso tutti i modi per eseguire facilmente il backup delle foto del tuo iPhone su una memoria esterna.
Se sei un utente Windows 10/11/8/7, puoi seguire i metodi in questa parte per salvare le foto del tuo iPhone su un dispositivo esterno.
Per eseguire il backup delle foto di iPhone in modo rapido e semplice, puoi rivolgerti a FoneTool, che è un software professionale gratuito di backup e trasferimento di iPhone. Questo strumento ti aiuta facilmente a trasferire/fare il backup delle foto da iPhone a un disco rigido esterno, come HDD/SSD/scheda SD utilizzando un cavo USB.
Fare clic sul pulsante di download per installare FoneTool. Successivamente, puoi seguire la guida qui sotto per vedere come funziona.
Passaggio 1. Collega il tuo iPhone e il disco rigido esterno al computer.
Passaggio 2. Scegli "Backup dell'iPhone" > "Backup selettivo". Fare clic su "Avvia backup".
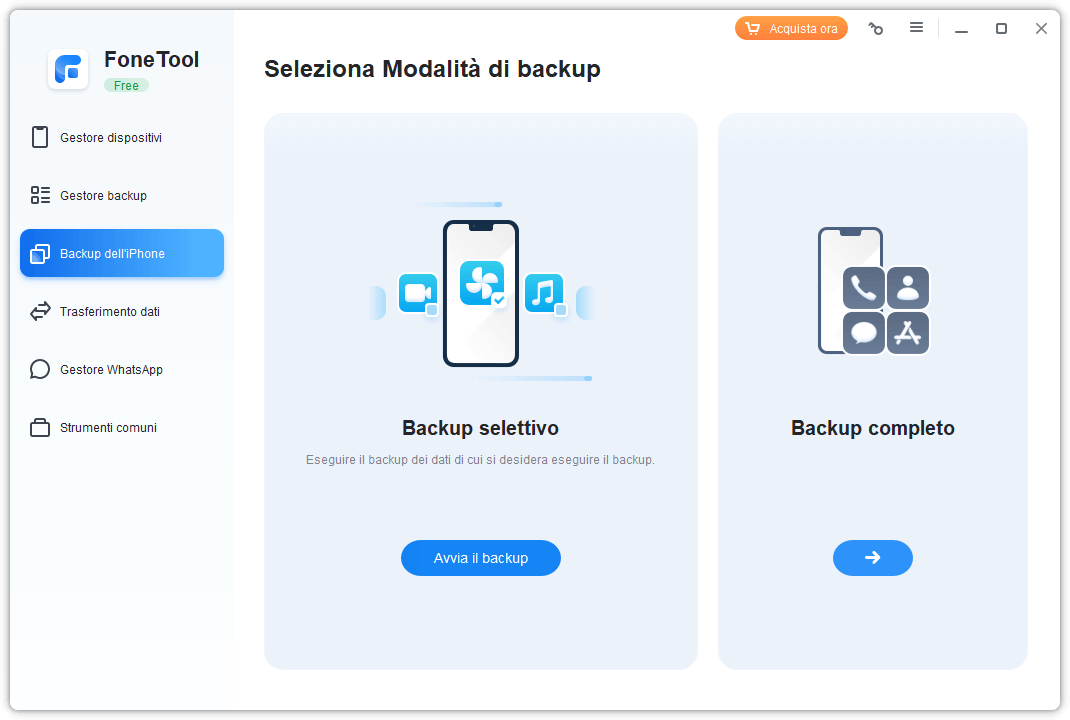
Passaggio 3. . Puoi controllare Foto e tutti gli album per eseguire il backup di tutte le immagini sul tuo iPhone. Oppure seleziona le foto che ti servono. Quindi fare clic sul pulsante "OK".
Passaggio 3. Fare clic su "Percorso di archiviazione del backup" per scegliere il disco rigido esterno come posizione di backup. Quindi fare clic su "Avvia backup" per avviare il processo.
Attendi quindi il completamento del processo. Quando hai bisogno delle foto, puoi andare su Cronologia backup per ripristinare i file di backup sul tuo iPhone/iPad.
FoneTool non solo può aiutarti a eseguire il backup delle foto dell'iPhone, ma è anche un'eccellente alternativa a iTunes. Potresti usarlo per eseguire il backup di iPhone senza iTunes.
Se utilizzi un computer Windows, potrebbe essere semplice utilizzare l'applicazione integrata Foto per esportare le foto dell'iPhone sul computer e quindi spostare tutte le foto che desideri sul disco rigido esterno.
Passaggio 1. Collega l'iPhone e il disco rigido esterno al computer Windows con un cavo USB e tocca "Affidabile" su iPhone.
Passaggio 2. Vai alla barra di ricerca sul desktop e cerca Foto.
Passaggio 3. Fare clic su Importa e quindi selezionare Da un dispositivo USB.
Passaggio 4. Vai su Immagini in Esplora risorse per spostare le foto sul disco rigido esterno.
Ogni utente iPhone ha almeno 5 GB di spazio di archiviazione iCloud per eseguire il backup e sincronizzare foto, video, musica e altri dati. Puoi abilitare Foto di iCloud per caricare le tue foto su iCloud. Quindi scarica le tue foto sul tuo disco rigido esterno. Ecco i passaggi dettagliati su come eseguire il backup delle foto dell'iPhone su un disco rigido esterno con iCloud.
Passaggio 1. Sull'iPhone, tocca "Impostazioni". Tocca il banner del tuo nome.
Passaggio 2. Scegli "iCloud" > Abilita "Foto di iCloud" o "Libreria foto di iCloud"
Quindi le tue foto verranno caricate sul tuo iCloud. Al termine, collega il disco rigido esterno al computer con il cavo USB per scaricare le foto di iCloud su di esso.
Ora sposta le tue foto dall'unità iCloud al disco rigido esterno. Esistono due modi per eseguire questa operazione.
Trasferisci le foto sul disco rigido esterno sulla pagina iCloud: vai al sito di iCloud > accedi al tuo ID Apple > fai clic sull'icona delle foto > seleziona tutte le foto che desideri > fai clic su "Scarica elementi selezionati" > collega il disco rigido esterno a il computer e spostarli al suo interno. Utilizzando questo metodo, puoi anche spostare i file dall'unità iCloud al disco rigido esterno su quella pagina.
Ottieni foto di iCloud tramite il client iCloud: scarica iCloud per Windows > accedi al tuo ID Apple > seleziona Foto > seleziona "Scarica foto, Carica foto" o "Crea nuove cartelle" in Opzioni > accedi a Esplora risorse > fai clic su Foto di iCloud > Fai clic su " Scarica foto e video" > collega il disco rigido esterno al computer e sposta le foto di iCloud dalla cartella Download al suo interno.
Se pensi di avere ancora delle foto nel backup dell'iPhone creato con iCloud, dovresti scaricare il backup iCloud sul PC.
Per gli utenti Mac, segui i metodi seguenti per trasferire foto da iPhone a dispositivi di archiviazione esterni su un MacBook.
Se disponi di un MacBook che utilizza MacOS X 10.10.3 o versione successiva, puoi utilizzare l'app Foto del Mac per trasferire le foto dell'iPhone sul disco rigido esterno.
Passaggio 1. Collega il tuo iPhone al tuo MacBook. Quindi apri "Foto" sul tuo MacBook.
Passaggio 2. Fai clic sul tuo dispositivo iPhone nel riquadro di sinistra.
Passaggio 3. Fai clic sul pulsante "Importa in" e salva le foto sul tuo disco rigido esterno.
Image Capture è un'app per Mac che consente agli utenti di importare foto da iPhone e altri dispositivi sul Mac. Quindi puoi spostare le foto importate sul tuo disco rigido esterno. Ecco come trasferire foto da iPhone a un disco rigido esterno tramite Mac Image Capture.
Passaggio 1. Collega il tuo iPhone al Mac. Esegui Acquisizione Immagine sul MacBook.
Passaggio 2. Seleziona il tuo iPhone > Fai clic su "Importa in" e scegli le foto di cui desideri eseguire il backup.
Passaggio 3. Fai clic su "Importa tutto" e scegli il file
Se al momento non disponi di un computer per trasferire le tue foto, puoi utilizzare un adattatore per collegare il tuo iPhone e il disco rigido esterno. Quindi puoi eseguire il backup delle foto dell'iPhone su un disco rigido esterno senza computer.
Passaggio 1. Utilizza un adattatore per collegare il tuo iPhone e l'unità esterna. Oppure puoi utilizzare un disco rigido esterno dotato di porta Lightning.
Passaggio 2. Vai all'app Foto sul tuo iPhone. Quindi scegli le immagini che ti servono.
Passaggio 3. Tocca il pulsante Condividi > scegli Salva su file > Scegli il disco rigido esterno e scegli una posizione su di esso > Tocca Salva.
A volte potresti riscontrare problemi durante il backup delle foto dell'iPhone sul computer, ciò è spesso causato dalla disconnessione dell'iPhone dal computer o dalla mancanza del driver necessario. Puoi riavviare il computer e l'iPhone e risolvere il problema utilizzando i 3 metodi:
Soluzione 1. Cambiare il cavo USB o provare un'altra porta USB sul computer.
Soluzione 2. Disattivare il software antivirus e il firewall durante la connessione.
Soluzione 3. Aggiorna il driver del dispositivo Apple
Passaggi per aggiornare il driver del dispositivo Apple: fare clic con il pulsante destro del mouse sul pulsante Start sul desktop > selezionare Gestione dispositivi > espandere la sezione Dispositivi portatili > fare clic con il pulsante destro del mouse sul nome del dispositivo > fare clic su Aggiorna driver > selezionare Cerca automaticamente il software del driver aggiornato.
Ecco come eseguire il backup delle foto dell'iPhone su un disco rigido esterno. Puoi trasferire le tue foto su un disco rigido esterno su un PC, Mac o senza computer. Ma al contrario, FoneTool ti offre una velocità molto maggiore, quindi è più consigliato. Ed è anche un gestore iOS completo che si integra con molte funzionalità. Ad esempio, puoi utilizzare la "Deduplicazione foto" per eliminare foto simili/duplicate su iPhone e computer.