Il NAS è il tuo server. È sicuro proteggere la tua privacy e visitare da remoto le tue risorse. Potresti sicuramente eseguire il backup dell'iPhone sul NAS. Segui questo passaggio per sapere come farlo.

Dopo anni di utilizzo, il tuo iPhone potrebbe contenere molte informazioni su di te. Potresti aver scattato molte foto e video con esso. Questi file potrebbero occupare molto spazio di archiviazione sul tuo dispositivo.
Quindi molte persone vorrebbero configurare un archivio NAS personale. NAS è l'abbreviazione di Network-attached storage, ovvero un server di archiviazione dati personali che si connette a più dispositivi. Puoi eseguire il backup dei dati del tuo iPhone, come foto, video, musica sull'unità NAS e puoi visualizzare e utilizzare questi dati ogni volta che ne hai bisogno.
Inoltre, sarebbe sicuro salvare i dati sul tuo server. In effetti, il NAS è diventato sempre più popolare. Potresti scoprire come utilizzare il tuo dispositivo NAS per eseguire il backup dei dati dell'iPhone oppure puoi eseguire il backup dell'iPhone con iCloud.

Successivamente, vorremmo guidarti su come eseguire il backup dei dati del tuo iPhone sull'unità NAS. Prima di farlo, devi fare clic su per sapere come mappare un'unità di rete sul tuo PC, in modo da poterla selezionare come percorso locale. Quindi potresti utilizzare il software di backup professionale dell'iPhone per salvare i file sull'iPhone sul NAS.
Passaggio 1. Prepararsi a mappare un percorso di rete
Mappa l'unità di rete sul tuo PC, a seconda del sistema operativo che stai utilizzando.
Per Windows7:
Passaggio 1. Fare clic sul pulsante Start per aprire Esplora risorse e fare clic su "Connetti unità di rete" nel menu Strumenti.
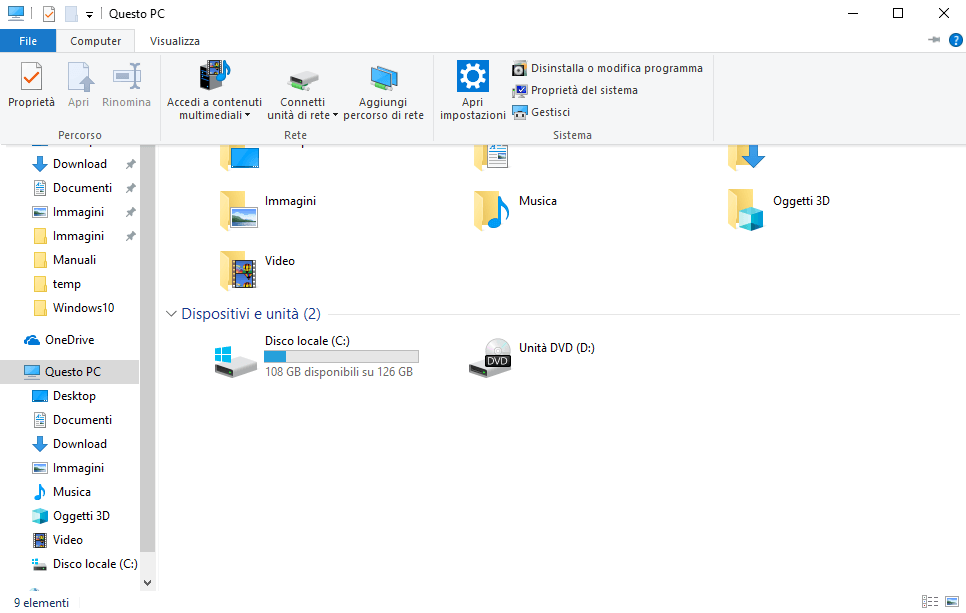
Passaggio 2. Scegli la lettera di unità che preferisci. La lettera di unità predefinita sarebbe "Z". Fare clic sul pulsante "Sfoglia" per scegliere il percorso dal NAS. Sarebbero richiesti nome utente e password. Seleziona "Riconnetti all'accesso" per salvare la posizione o dovrai connetterti la prossima volta.
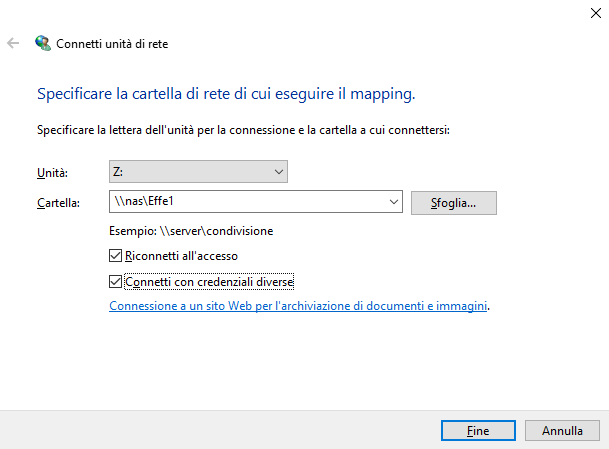
Passaggio 3. Fai clic su Fine e la posizione Internet verrà mappata sul tuo computer.
Per Windows 8/10:
Il processo generale di mappatura di un'unità di rete sul computer su Windows 8 o 10 è simile a quello su Windows 7. La differenza principale è come avviarlo. Su Windows 8, è necessario fare clic sul pulsante Start per accedere a Esplora file e quindi fare clic con il pulsante destro del mouse su "Rete" dalla barra di navigazione sinistra. Su Windows 10, è necessario accedere a Esplora file e quindi fare clic su Mappa unità di rete nel menu Strumenti.
Dopo aver mappato la posizione Internet, puoi iniziare a eseguire il backup dell'iPhone sul NAS.
Passaggio 2. Scarica FoneTool gratuitamente per eseguire il backup dell'iPhone sull'unità NAS senza Wi-Fi
Per eseguire il backup dell'iPhone sul NAS, è necessario FoneTool, che è uno dei migliori strumenti di backup professionali per iPhone. Con esso, puoi eseguire il backup del tuo iPhone su Nas o ovunque sul tuo computer tramite Wi-Fi. FoneTool può salvare tutte le foto, i video, la musica, i messaggi e i contatti su un'unità NAS, nonché su un'unità USB, un disco esterno e un'unità locale.
Passaggio 3. Collega l'iPhone al computer con il cavo USB e tocca "Trust" su di esso.
Passaggio 4. Scegli Backup dell'iPhone > Backup selettivo > Inizia per eseguire questa funzione.
Passaggio 5. Fare clic su un'icona per visualizzare l'anteprima e selezionare i file. E fare clic su "OK" per tornare.
Passaggio 6. Fare clic su Percorso di archiviazione backup e scegliere il NAS come percorso di archiviazione. Tocca Avvia backup per completare.
Ecco come eseguire il backup dell'iPhone sull'unità NAS Synology/WD/qnap. SNAS rende possibile la memorizzazione di numerosi file. Se desideri eseguire il backup dell'iPhone sul NAS, devi mappare la posizione Internet sul computer, quindi utilizzare la cronologia di backup per eseguire il backup di foto, video, messaggi e contatti dell'iPhone sul NAS. Sarebbe molto semplice.
eseguire il backup dell'iPhone su un'unità esterna con iTunes" Condividi questo passaggio e aiuterebbe più persone.