Pouvez-vous utiliser l'iPhone comme clé USB ? Cet article vous donnera la réponse et vous permettra de sélectionner un moyen approprié pour transférer vos données entre l'iPhone et le PC Windows.

Puis-je utiliser mon iPhone comme clé USB ?
Parfois, j'ai besoin de transporter des fichiers avec moi et de les transférer d'un ordinateur à un autre. Pour cela, j'ai besoin de les copier sur une clé USB. Mais ensuite, je laisse cette clé derrière moi ou je la perds. Y a-t-il des moyens d'utiliser mon iPhone pour ce type de stockage ? Et je n'aime pas utiliser iTunes, ce n'est pas une bonne manière d'accéder à mes fichiers en raison de la lenteur des transferts et des erreurs d'exécution. Donc j'ai besoin d'utiliser l'iPhone comme clé USB sans iTunes. Merci pour votre aide !
- Question des utilisateurs d'iPhone
La réponse est Oui ! Même si Apple ne propose pas aux utilisateurs de fonction de gestion de fichiers sur iPhone, il est difficile d'accéder directement à vos données iPhone. Il existe également des applications tierces qui vous permettent de transférer des fichiers entre iPhone et votre PC Windows. Il est donc possible de convertir votre iPhone en clé USB.
Avec quelques problèmes fréquents d'iTunes, tels que "erreur 37 Windows", certaines personnes préfèrent trouver une autre façon de réaliser le processus sans iTunes. Dans cet article, vous pouvez trouver quelques méthodes utiles pour effectuer le transfert de données, telles que FoneTool, Google Drive, et bien d'autres.
Dans cette méthode, permettez-moi de vous présenter FoneTool, un outil de transfert de données professionnel pour iPhone. Avec sa fonction puissante, transférer des fichiers entre votre iPhone et votre PC devient si simple, vous pouvez facilement utiliser votre iPhone comme périphérique de stockage.
Maintenant, vous pouvez cliquer sur le bouton de téléchargement ci-dessous pour obtenir l'outil, et ici, nous prendrons le transfert de l'iPhone vers le PC comme exemple pour vous donner des instructions détaillées sur la façon d'utiliser l'iPhone comme clé USB sur Windows 10 ou d'autres PC Windows.
Étape 1. Connectez votre iPhone à l'ordinateur avec un câble USB > Installez et lancez FoneTool > Choisissez Transfert de téléphone > Cliquez sur iPhone vers PC et appuyez sur Démarrer le transfert. (Ou vous pouvez choisir PC vers iPhone pour déplacer des données de votre ordinateur vers votre iPhone.)
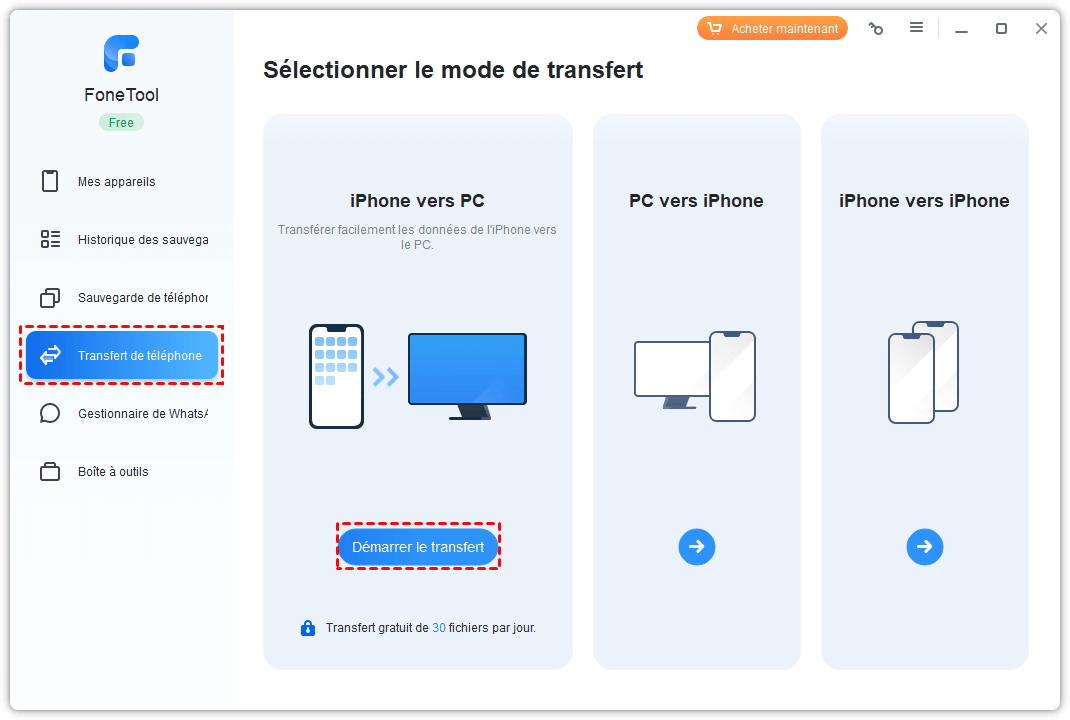
Étape 2. Cliquez sur chaque icône pour prévisualiser et sélectionner les fichiers que vous souhaitez déplacer vers l'ordinateur > Cliquez sur OK pour continuer.
Étape 3. Choisissez un chemin de stockage et vérifiez les autres paramètres dans l'option Paramètres de transfert > Appuyez sur Démarrer le transfert pour commencer la tâche.
Avec Google Drive, vous pouvez télécharger des données, y compris des documents, des images, des fichiers audio et des vidéos sur l'iPhone et les télécharger facilement sur l'ordinateur. Bien sûr, vous pouvez également transférer des fichiers de l'ordinateur vers votre iPhone avec cette application. Il est à noter que Google Drive ne fournit que 15 Go de stockage pour les utilisateurs gratuits.
Maintenant, vous pouvez télécharger et installer Google Drive pour commencer le transfert de données.
Étape 1. Ouvrez l'application Google Drive et connectez-vous avec votre compte Google. Cliquez sur l'icône + et appuyez sur Importer pour sélectionner les fichiers que vous souhaitez téléverser.
Étape 2. Après le téléchargement, vous pouvez accéder au site Web de Google Drive sur votre ordinateur pour télécharger les fichiers.
Grâce à la fonction de synchronisation d'iCloud, vous pouvez également accéder à vos données iPhone sur l'ordinateur. Et iCloud offre 5 Go d'espace de stockage pour les utilisateurs gratuits afin de synchroniser leurs données. Donc, si vous n'avez pas besoin de déplacer de grandes photos/vidéos, iCloud est disponible pour le processus de transfert. Voici comment faire :
Activez l'option Photos iCloud depuis votre iPhone : Réglages > Photos > Photos iCloud. Cette opération importera toutes vos photos et vidéos vers iCloud. Ensuite, vous pouvez télécharger vos données iCloud sur votre PC pour les visualiser et y accéder.
Pour télécharger des données depuis iCloud vers votre PC, le puissant gestionnaire d'iCloud - FoneTool peut également beaucoup vous aider !
Maintenant, vous pouvez le télécharger sur votre PC Windows et vous familiariser avec les étapes détaillées ci-dessous pour savoir comment télécharger efficacement des données depuis iCloud.
Étape 1. Lancez FoneTool > Rendez-vous dans Mon iCloud > Connectez-vous avec votre identifiant Apple > Choisissez Gestion d'iCloud pour continuer.
Étape 2. Cliquez sur chaque icône pour choisir les données que vous devez télécharger > Cliquez sur le bouton Télécharger pour continuer.
Étape 3. Modifiez les paramètres de téléchargement selon vos préférences > Appuyez sur Télécharger pour commencer la tâche.
Pour accéder et transférer facilement vos photos et vidéos iPhone vers un PC Windows, utilisez l'Explorateur de fichiers Windows et suivez ces étapes simples pour apprendre à utiliser l'iPhone comme clé USB :
Étape 1. Connectez votre iPhone à votre PC à l'aide d'un câble USB. L'Explorateur Windows devrait s'ouvrir automatiquement, mais si ce n'est pas le cas, accédez-y via le menu Démarrer ou la barre des tâches.
Étape 2. Recherchez votre iPhone répertorié en tant que périphérique portable sous Ce PC et cliquez dessus pour accéder à son contenu.
Étape 3. Entrez dans le dossier Internal Storage dans le périphérique portable et sélectionnez les photos et vidéos que vous souhaitez transférer.
C'est tout ce qu'il y a à savoir sur la façon d'utiliser l'iPhone comme clé USB sans iTunes, et selon les 4 méthodes, vous pouvez choisir de transférer des documents/vidéos/photos/contacts/musique entre l'iPhone et un PC Windows.
De plus, il est important de mentionner que FoneTool serait le meilleur logiciel de transfert entre iPhone et PC. Vous pouvez l'utiliser pour transférer facilement des médias de l'iPhone vers le PC ou du PC vers l'iPhone. Si nécessaire, vous pouvez également utiliser sa fonction de transfert d'iPhone vers iPhone pour transférer toutes les données de votre ancien iPhone vers votre nouvel iPhone.