Dans cet article, vous apprendrez comment transférer des vidéos sans perte en qualité d'iPhone vers un PC. Que vous souhaitiez transférer des vidéos via un câble USB ou sans fil, vous trouverez ici un moyen approprié.

Comment puis-je transférer des vidéos de mon iPhone vers mon ordinateur sans perdre en qualité ?
Je souhaite transférer quelques vidéos photo de mon iPhone vers mon ordinateur portable HP pour les éditer. Comment puis-je transférer des vidéos sans perdre en qualité ?
- Question de Reddit
Grâce à l'appareil photo avancé de l'iPhone, nous pouvons réaliser de superbes vidéos pour immortaliser des moments inoubliables. Mais les vidéos peuvent prendre beaucoup d'espace de stockage, notamment les vidéos 4K de haute qualité. Par conséquent, la plupart d'entre nous souhaitent transférer les vidéos de l'iPhone vers un PC, puis les supprimer sur iPhone pour libérer de l'espace.
Lorsqu'il s'agit de transférer des vidéos de l'iPhone vers un PC, il est certain que nous voulons une version de qualité complète sur l'ordinateur, surtout si nous souhaitons apporter des modifications ultérieures à la vidéo. Alors, comment transférer des vidéos d'un iPhone à un ordinateur sans perdre en qualité ? Continuez à lire pour trouver la réponse.
Il existe 5 façons de transférer des vidéos sans perdre en qualité d’iPhone vers ordinateur. Si vous souhaitez transférer rapidement de grandes vidéos de l'iPhone vers un PC, la deuxième méthode est la meilleure option.
Lorsque vous connectez votre iPhone à votre PC, Windows peut considérer l'iPhone comme faisant partie du système de fichiers. Vous pouvez ouvrir l'Explorateur de fichiers et accéder au dossier DCIM de l'iPhone pour y trouver les vidéos et les copier sur l'ordinateur.
1. Connectez votre iPhone à votre PC > Faites confiance au PC sur votre iPhone.
2. Ouvrez Ordinateur ou Ce PC pour trouver votre iPhone > Double-cliquez sur votre iPhone et accédez à Internal Stockage.
3. Vous verrez alors le dossier DCIM > Ouvrez ce dossier et vous verrez des dossiers nommés 100APPLE, 101APPLE, 102APPLE, etc.
4. Ouvrez ces dossiers pour trouver les vidéos que vous souhaitez transférer > Copiez et collez vos vidéos sur votre PC.
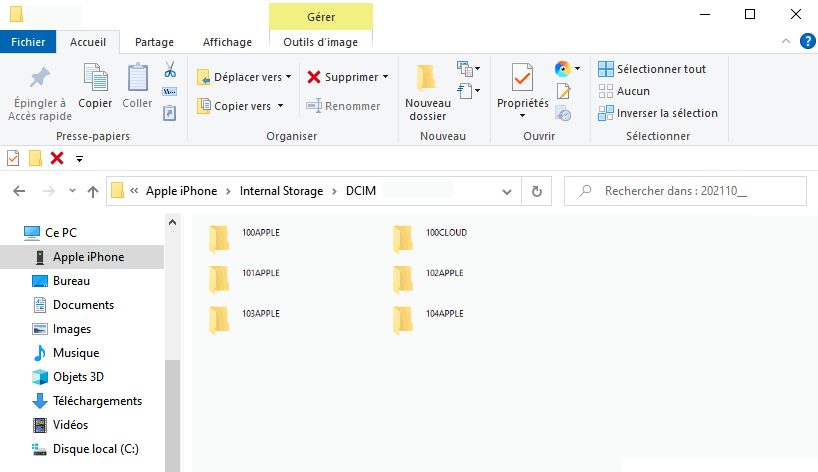
FoneTool est un outil professionnel de gestion des données iOS spécialement conçu pour les utilisateurs de Windows. Cet outil prend en charge le transfert de données entre l'iPhone et le PC. C'est un outil de transfert idéal et fiable qui peut vous aider à transférer des vidéos de l'iPhone vers un PC sans perdre en qualité.
Avec une connexion USB stable, le transfert de vidéos de l'iPhone vers un PC peut être rapide. Cliquez sur le bouton de téléchargement pour obtenir FoneTool et suivez les étapes pour transférer vos vidéos.
1. Lancez FoneTool > Connectez l'iPhone au PC avec le câble.
2. Choisissez Transfert de téléphone > Allez iPhone vers PC et cliquez sur Démarrer le transfert.
3. Cliquez sur l'icône + > Cliquez sur Vidéos et décochez les autres options > Choisissez les vidéos que vous souhaitez transférer et cliquez sur OK pour continuer. (Les vidéos enregistrées sont stockées dans Photos.)
4. Cliquez sur Démarrer le transfert > Choisissez une destination > Cliquez sur Démarrer le transfert pour envoyer la vidéo lourde de l'iPhone vers le PC.
En plus du transfert vidéo de l'iPhone vers le PC, vous pouvez faire beaucoup d'autres choses avec cet outil puissant.
● Transférer des vidéos, des chansons, des photos, des contacts entre l'iPhone et l'ordinateur. ● Transférer des données d'un iPhone à un autre avec un identifiant Apple différent. ● Sauvegarder des fichiers sélectionnés et restaurer des fichiers sur l'iPhone sans effacer les données. ● Trouver et supprimer les photos en double sur l'iPhone et l'ordinateur pour libérer de l'espace. ● Convertir les fichiers HEIC en JPG, JPEG, PNG afin de pouvoir éditer les photos avec Photoshop. ● ...
Mail Drop vous permet d'envoyer de gros fichiers tels que des vidéos, des présentations et des images via iCloud. Vous pouvez transférer les vidéos via l'application Mail sur l'iPhone, puis télécharger les vidéos depuis iCloud.com. C'est un bon choix si vous souhaitez envoyer des vidéos par e-mail depuis votre iPhone.
▶ Vous pouvez utiliser Mail Drop pour envoyer des vidéos de moins de 5 Go chaque fois.
▶ Vous devez activer Mail dans vos paramètres iCloud et disposer d'une adresse e-mail iCloud.
▶ Vous aurez 30 jours pour télécharger la vidéo via le lien avant qu'il n'expire.
▶ Cela ne compte pas dans votre espace de stockage iCloud, mais il existe une limite de stockage de 1 To.
Étapes pour envoyer des vidéos de l'iPhone vers un PC sans perdre en qualité
Étape 1 : Activer Mail Drop sur l'iPhone
Allez dans Mail > Préférences > Comptes > Avancé > Choisissez Envoyer une pièce jointe volumineuse avec Mail Drop.
Étape 2 : Transférer la vidéo sur l'iPhone
① Allez dans l'application Photos et choisissez les vidéos que vous souhaitez transférer > Appuyez sur l'icône de Partager.
② Choisissez l'option Mail > Rédigez votre e-mail > Appuyez sur Envoyer.
③ Une fenêtre contextuelle apparaîtra indiquant que la vidéo est trop volumineuse pour être envoyée et vous pourrez choisir d'utiliser Mail Drop > Appuyez simplement sur l'option Utiliser Mail Drop.
Étape 3 : Télécharger la vidéo sur le PC
① Ouvrez un navigateur et accédez à iCloud.com.
② Connectez-vous avec votre identifiant Apple et votre mot de passe.
③ Cliquez sur l'option Mail.
④ Ouvrez le message contenant vos vidéos.
⑤ Cliquez sur les vidéos que vous souhaitez télécharger. Elles seront téléchargées à l'emplacement spécifié dans les paramètres de votre navigateur web.
Bien qu'AirDrop ne soit pas compatible avec Windows, vous pouvez utiliser des applications similaires à AirDrop pour vous aider à transférer des vidéos sans perdre en qualité iPhone vers PC. Snapdrop, Xender, SHAREit sont les plus recommandées. Ici, nous prendrons Snapdrop comme exemple.
1. Connectez l'iPhone et le PC au même réseau Wi-Fi.
2. Ouvrez un navigateur et rendez-vous sur le site Snapdrop (https://snapdrop.net/) sur l'iPhone et l'ordinateur.
3. Sur votre téléphone, appuyez sur l'icône et choisissez la Photothèque.
4. Sélectionnez les vidéos que vous souhaitez transférer.
5. Acceptez vos vidéos sur l'ordinateur.
Articles relatifs :
[Gratuit] Télécharger Airdrop Windows 11/10/8/7
Comment AirDrop des fichiers de l'iPhone 14 vers Windows 11/10/8/7
Vous pouvez également utiliser des services de stockage basés sur le cloud, tels que iCloud Drive, Google Drive, Dropbox, OneDrive, pour transférer des vidéos. Uploadez d'abord les vidéos sur le cloud depuis l'iPhone, puis téléchargez-les sur le PC depuis le cloud. Ce n'est pas une mauvaise idée si vous disposez d'une connexion réseau rapide et stable.
1. Allez sur l'App Store pour télécharger Google Drive > Ouvrez l'application et connectez-vous.
2. Appuyez sur l'icône plus > Appuyez sur Importer > Choisissez Photos et vidéos > Sélectionnez les vidéos que vous souhaitez transférer vers l'ordinateur et laissez-les terminer le téléchargement.
3. Ensuite, allez sur le site web de Google Drive sur l'ordinateur et téléchargez les vidéos.
Voilà tout ce que vous devez savoir sur la manière de transférer vidéos iPhone vers PC sans perdre de qualité. Toutes ces méthodes peuvent vous aider à transférer des vidéos enregistrées.
✔ Si vous souhaitez transférer des films ou des vidéos musicales, seul FoneTools peut vous aider à le réaliser.
✔ Il est recommandé d'utiliser FoneTool si votre connexion Internet n'est pas stable.
✔ Vous pouvez également utiliser ces outils pour transférer des vidéos d'un ordinateur vers un iPhone.