Comment transférer photos iPhone sur ordinateur portable ? Lisez ce texte et trouvez ces façons efficaces à importer des photos iPhone sur PC Windows avec ou sans clé USB.

Comment transférer des photos de l'iPhone vers un ordinateur portable ?
J'ai besoin de transférer des photos de mon iPhone vers mon ordinateur portable Windows. Y a-t-il des façons simples ? J'utilise un Dell Inspiron. Merci d'avance !
- Question de la Communauté Apple
L'appareil photo de l'iPhone s'améliore à chaque mise à jour et nous pouvons prendre de magnifiques photos grâce à ses incroyables capacités photographiques. Lorsque vous avez beaucoup de photos sur votre iPhone, vous voulez peut-être transférer les photos de l'iPhone vers un PC pour sauvegarder les photos de l'iPhone ou copier les photos sur l'ordinateur portable pour une meilleure visualisation et gestion.
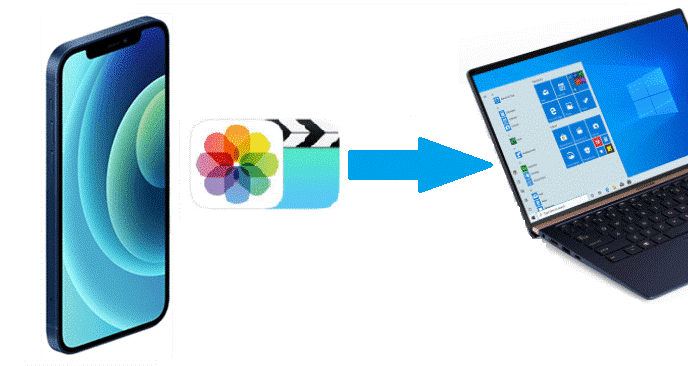
Eh bien, il existe de nombreuses façons de vous aider à transférer des photos de l'iPhone sur PC. Vous pouvez essayer des outils intégrés et des applications de transfert de photos en fonction de vos besoins. Pour mieux illustrer ces façons, selon l'utilisation ou non du câble USB, nous les divisons en deux catégories. Lisez la suite pour découvrir la meilleure façon pour vous.
Toutes ces façons décrites ici s'appliquent à l'iPhone 15/14/Pro (Max)/Plus, iPhone 13/12 mini/13 Pro (Max), iPhone 12/11/X, iPhone 8/7/6/5/SE. Elles s'appliquent également à l'iPad et à l'iPod Touch.
La connexion du câble USB pour réaliser la transmission entre l'iPhone et l'ordinateur portable n'a pas changé depuis une décennie. La Façon 1 vous permet de transférer toutes sortes de photos stockées sur votre iPhone ; les Façons 2 et 3 vous aident à transférer les photos de la Pellicule ou de la Photothèque.
FoneTool est un outil professionnel de sauvegarde et de transfert de données iOS qui permet aux utilisateurs de transférer facilement, rapidement et en toute sécurité des photos, des vidéos, des chansons, et bien plus encore, entre l'iPhone et le PC Windows 11/10/8/7.
Meilleur logiciel de transfert iPhone vers PC
100% Secure
Il suffit de quelques clics de souris pour transférer des photos de l'iPhone vers PC sous Windows 11, 10, 8, 7 avec FoneTool. Suivez les étapes ci-dessous pour y parvenir.
Comment importer photo iPhone sur PC Windows 11, 10, 8, 7 ?
Étape 1. Téléchargez, installez et lancez FoneTool > Branchez votre iPhone. (Vous devrez peut-être entrer le code d'accès sur l'iPhone pour que le logiciel puisse accéder à votre appareil.)
Étape 2. Sur l'écran d'accueil, cliquez sur l'option Transfer de téléphone > Allez sur iPhone vers PC > Cliquez sur Démarrer le transfert.
Étape 3. Cliquez sur l'icône + > Choisissez les photos que vous souhaitez transférer > Cliquez sur OK pour continuer.
Étape 4. Les photos sélectionnées seront répertoriées. Vous pouvez choisir le chemin de stockage pour les enregistrer > Cliquez sur Démarrer le transfert pour exécuter l'opération.
Ensuite, attendez que le processus se termine.
Pour les utilisateurs de Windows 11, Windows 10 et Windows 8, vous pouvez importer des photos de l'iPhone vers le PC via l'application Photos. Elle permet de transférer rapidement les photos de la Pellicule/la Photothèque.
Étape 1. Lancez l'application Photos et connectez votre iPhone à l'ordinateur portable via un câble USB.
Étape 2. Appuyez sur Faire confiance ou entrez le code d'accès sur l'iPhone si demandé.
Étape 3. Cliquez sur Importer > Choisissez A partir d'un périphérique USB.
Étape 4. Cliquez sur Paramètres d'importation et vous pouvez définir la destination ou d'autres options.
Étape 5. Décochez les photos et vidéos que vous ne souhaitez pas transférer > Cliquez sur Importer.
Si vous ne voulez pas utiliser d'application, vous pouvez utiliser l'Explorateur Windows pour copier les photos de l’iPhone vers l'ordinateur portable.
Étape 1. Connectez votre iPhone à l'ordinateur portable via un câble USB > Appuyez sur Faire confiance ou entrez le code d'accès sur l'iPhone si demandé.
Étape 2. Ouvrez l'application Ce PC > Trouvez votre iPhone sous Appareils et lecteurs > Ouvrez votre iPhone.
Étape 3. Accédez à Internal stockage > Dossier DCIM > Ouvrez les dossiers nommés 100APPLE, 101APPLE, 102APPLE, etc. pour trouver les photos que vous devez transférer.
Étape 4. Copiez et collez les photos sélectionnées vers PC.
Après avoir lu les contenus ci-dessus, si vous souhaitez également apprendre à importer des photos de l'iPhone vers un ordinateur portable sans utiliser de câble USB, vous pouvez transférer vos photos iPhone vers PC de la manière suivante.
Les services de stockage iCloud ont changé la façon dont les gens stockent leurs données, que ce soit à des fins professionnelles ou personnelles. Il est facile d'accéder aux fichiers stockés dans iCloud sur n'importe quel appareil et vous pouvez en profiter pour partager des photos de l'iPhone vers un PC. Vous pouvez télécharger vos photos sur iCloud depuis votre iPhone. Ensuite, visitez vos photos iCloud depuis votre ordinateur et téléchargez les photos.
Assurez-vous d'avoir un environnement Wi-Fi ou Internet solide et stable. Suivez les étapes ci-dessous.
Étape 1. Allez dans l'application Réglages sur votre iPhone.
Étape 2. Faites défiler votre écran et trouvez Photos. Activez ensuite Photos iCloud et synchronisez les photos de votre iPhone avec iCloud. Il faut peut-être attendre un moment.
Étape 3. Rendez-vous sur le site iCloud depuis votre ordinateur portable.
Étape 4. Connectez-vous avec votre identifiant Apple et choisissez les photos. Ensuite, téléchargez les photos dont vous avez besoin sur cet ordinateur.
Il existe de nombreuses applications similaires à AirDrop qui peuvent vous aider à transférer des fichiers entre l'iPhone et l'ordinateur portable via une connexion Wi-Fi. Snapdrop, Xender, SHAREit sont les plus recommandées.
Pour envoyer des photos de l'iPhone vers un PC, vous devez d'abord visiter le site Web de l'outil ou exécuter les applications sur l'iPhone > connectez votre iPhone au PC > ensuite choisissez les photos dont vous avez besoin sur l'iPhone et les photos apparaîtront bientôt sur votre PC.
Si vous voulez simplement transférer une ou deux photos, il suffit de les envoyer par e-mail. C'est le moyen le plus rapide.
Étape 1. Allez dans l'application Photos > Choisissez les vidéos que vous souhaitez transférer > Appuyez sur le bouton Partager.
Étape 2. Choisissez l'option Mail > Rédigez votre e-mail > Appuyez sur Envoyer.
Étape 3. Vérifiez l'e-mail sur l'ordinateur portable > Enregistrez les photos dans un dossier de destination.
Vous pouvez utiliser Bluetooth pour transférer les photos de votre iPhone vers votre ordinateur portable tant que ce dernier prend en charge le Bluetooth. Voici comment envoyer des photos de l'iPhone vers le PC Windows à l'aide du Bluetooth.
Étape 1. Allez dans l'application Réglages sur votre iPhone. Appuyez sur Bluetooth et activez-le.
Étape 2. Cliquez sur le bouton Démarrer de votre ordinateur portable. Choisissez Paramètres > Périphériques > Bluetooth et autres appareils.
Étape 3. Activez l'option Bluetooth. Cliquez sur Ajouter un appareil Bluetooth ou un autre appareil.
Étape 4. Établissez une connexion Bluetooth entre votre iPhone et l'ordinateur portable.
Étape 5. Accédez à l'application Photos sur votre iPhone, sélectionnez les photos > cliquez sur l'icône de partage > choisissez Bluetooth pour transférer les photos vers le PC connecté.
Voici quelques questions fréquentes sur le transfert de données iPhone vers PC :
1. Comment transférer des données de l'iPhone vers un Mac ?
Pour transférer des données de votre iPhone vers un Mac, vous pouvez utiliser divers outils, dont iTunes, Finder, iCloud.
2. Que dois-je faire si le transfert de données de l'iPhone vers le PC échoue ?
Si le transfert échoue, vérifiez le câble USB, redémarrez à la fois l'iPhone et le PC, et assurez-vous d'avoir la dernière version d'iCloud ou de Finder. Si les problèmes persistent, consultez les forums en ligne ou contactez l'assistance Apple.
3. Y a-t-il des limitations sur la quantité de données que je peux transférer de mon iPhone vers mon PC ?
La quantité de données que vous pouvez transférer dépend de l'espace de stockage disponible sur votre PC. Avec FoneTool, vous pouvez également envoyer des données de l'iPhone vers un autre support externe de votre choix. Cela signifie qu'il n'y a pas de limitation pour vous de partager des données.
4. Puis-je transférer des données de l'iPhone vers le PC avec iTunes ?
Oui, vous pouvez transférer des données de votre iPhone vers votre PC en utilisant iTunes. Connectez votre iPhone à votre PC à l'aide d'un câble USB, ouvrez iTunes et suivez le guide à l'écran. Notez que iTunes peut être perçu comme complexe pour les utilisateurs qui ne sont pas familiers avec son interface et ses fonctionnalités.
Voilà tout ce qu'il faut savoir sur les façons de transférer photo iPhone sur ordinateur portable avec ou sans câble USB. Pour transférer rapidement les photos stockées dans tous les albums, FoneTool est le meilleur moyen de transférer des photos de l'iPhone vers PC sans iTunes et iCloud.
En outre, en tant que puissant logiciel de gestion des données iPhone, il vous permet également de transférer des vidéos vers PC, de transférer des photos de PC vers un iPhone et de supprimer les photos en double d'un PC.